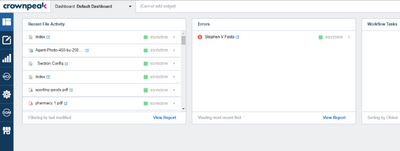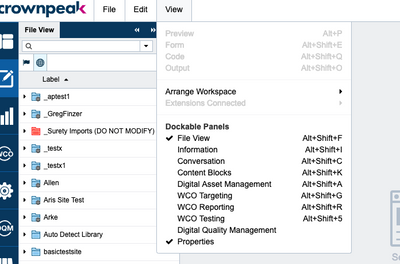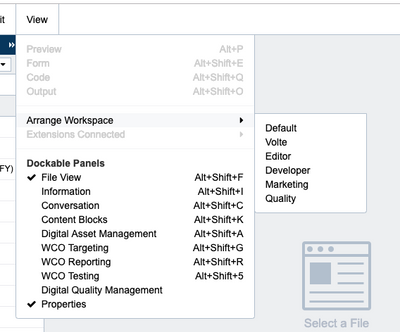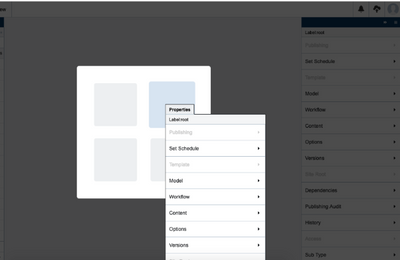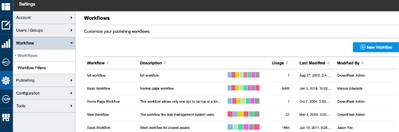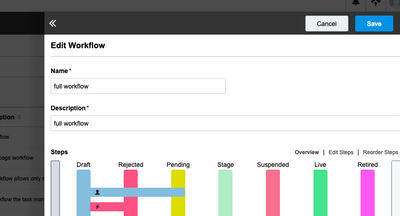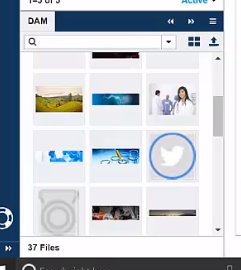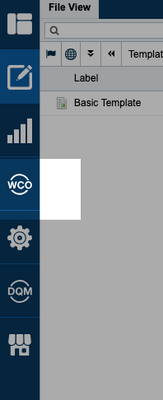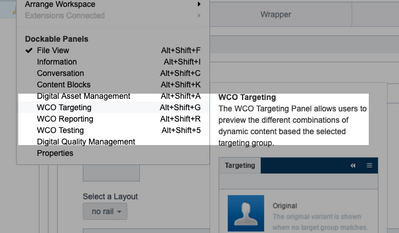Updated July 2019
Introduction
|
Author
|
A role that you can be assigned in the CMS that comes with certain permissions like being able to create new content.
This is visible and can be configured by going to Settings (gear icon) > Users/Groups > Group > Author
|
|
Administrator
|
A role that you can be assigned in the CMS that comes with certain permissions like being able to manage site settings and create new user accounts.
This is visible and can be configured by going to Settings (gear icon) > Users/Groups > Group > Admin
|
|
DXM
|
Digital Experience Management
|
|
V3
|
The most up to date (third) version of our CMS.
|
|
Volte
|
Volte is the second version of our CMS and was retired on February 17, 2021.
|
|
Assets
|
Content that you add to templates.
|
|
Account Dropdown
|
Use this dropdown to view your account. The account dropdown focuses on your account information, settings, version, and general support information.
|
|
Access Control List (ACL)
|
Also known as Permissions. This list is likely controlled by 1 person and a small group. The selections that are made by those administrators determines how users can edit and view content and move content through the workflow.
|
|
Workflow Filter
|
Similar to the ACL, this allows for access to workflow commands to be restricted.
|
|
Route
|
This is an administrative function to move an asset to another state by bypassing workflow approvals.
|
|
Mount
|
This is access to the SFTP root folder of your site.
|
Your CMS Workspace
|
Dashboards – This is seen by selecting the first/top icon in the menu on the left side of your screen.
|
A feature found within CrownPeak's CMS that allows for users to easily view the most important tasks and activities on your site Ex: Recent File Activity, Errors, Workflow Tasks, Analytics Dashboard, Content Widget.
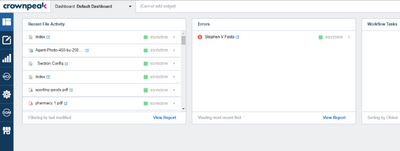
|
|
File Menu – Unless otherwise indicated the following terms are found and/or utilized within the Content
|
Use this dropdown for opening, saving, exporting and more functions depending on the selected project. Open Recent is also a great way to quickly “GoTo” the files you recently used. Also, from here you can go to any content you have flagged. You can flag content in its context (right-click) menu.
|
|
Edit Menu
|
Use this dropdown for actions associated with copying, branching and more.
|
|
View Menu
|
Use this dropdown for customizing views to configuring the visual interface of the product. Open files quickly into preview and form view modes.
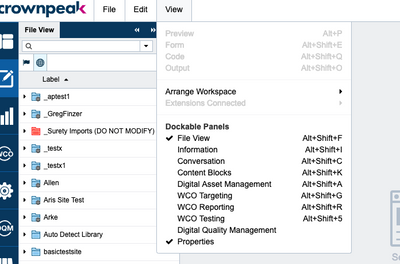
|
|
Arrange Workspace
|
Use this dropdown (under the View tab) for selecting from preconfigured interface layouts focused on personas. The Marketing and Editors personas would be the most fitting for an Author.
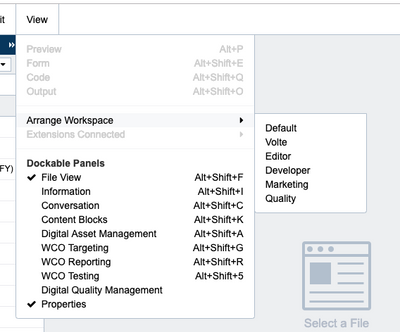
|
|
Panel Selection
|
Use this dropdown for adding and removing panels, allowing you to build out the interface that best fits your needs.
|
|
Dockable Panel
|
Panels are dockable menus, this allows the user to create the workspace that fits his or her needs. Preconfigured panels and 3rd party panels are accessible inside of the View button dropdown. To dock panels, simply drag and drop as seen in the image below.
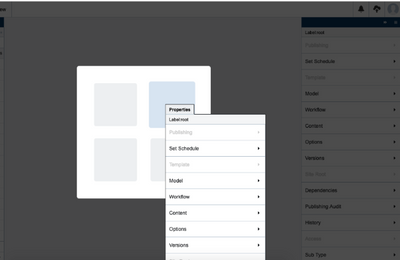
|
|
Notifications
|
Use the Bell icon dropdown to view notifications associated with your project. The notifications have been broken up to display general notifications, task notifications and system health notifications. Clicking the view more button will direct you to a more detailed information view.
|
|
Publishing Monitor
|
Use the Cloud with Arrow icon dropdown to view publishing monitor notifications associated with your project. The publishing monitor notifications have been broken up to display My publishing notifications, other user notifications and system publishing notifications. Clicking the view more button will direct you to a more detailed information view.
|
Working in the CMS
|
Workflow
|
Defines the states and commands available to users to move content through the content creation process and to a published environment.
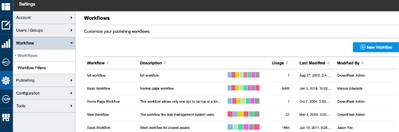
|
|
State
|
(Workflow State) A milestone within a workflow, also called a "Status". This is customizable in the Edit Workflow window.
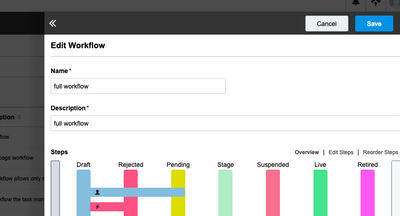
|
|
Workflow Command
|
A defined transition between workflow states or to redeploy/refresh content in its current state.
|
|
Preview/Inline/Form Views (and adjacent options)
|
These are the different views that you can have of your site from within the CMS (unrelated to the view options of your workspace)
Preview: See your site as a user would
Inline: Make smaller edits to the site while looking at your site as a user would (ability to edit is indicated by a cog appearing as you roll over an element of the page)
Form: This view will allow you to make edits to any part of the page (if you have the appropriate permissions) here you will be able to take advantage of the built in DAM

To Preview changes made in Inline and Form views you first need to Save.
The box and arrow icon will allow you to view the last published version of the page you are working on, this will appear in a new tab in your browser.
Use the Workflow dropdown to move the page you are working on to different stages of your workflow (if you have the appropriate permission).
Use this gear icon (on the right most side) to access more actions.
|
|
Fields
|
A field is an area in form mode where text, images and other pieces of information can be added to the page you are working on. They are added and labeled based on the type of content that is needed on any given page. When the plus and minus signs are highlighted you can add or remove sections and sub-sections that contain the individual fields (limitations to this can be preconfigured). Make sure to pay attention to parent/child relationships between sections to see what else will be changed by any addition or removal of sections.

|
|
Drag and Drop
|
Using the Digital Asset Manager (DAM) panel, you can drag and drop images into pages that accommodate this feature.
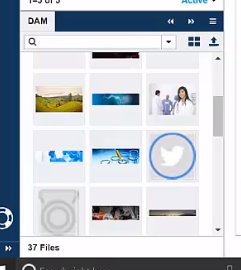
|
|
Publishing Properties
|
Configuration settings available on all folders and the content in the CMS for linking publishing packages, template layouts (defaulting to "output") and setting publishing locations and names.
Generally, these are set on a high level in the folder structure, publishing properties are then inherited from parent folders.
|
|
Publish
|
Rendering content into a file or files following it's assigned template and publishing package(s). This can also be scheduled.
|
Web Content Optimization (WCO)
Possible views for your Workspace:
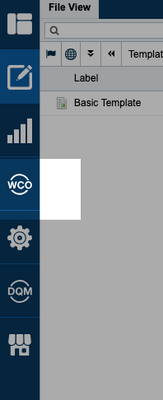
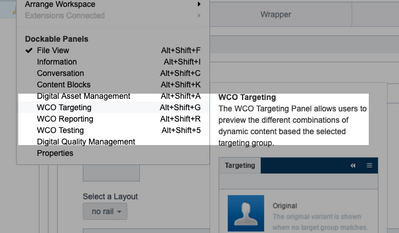
|
Targeting Group
|
Targeting Groups describe which visitors can see your content, based on a set of Targeting Rules or conditions that you specify and whether or not they match these conditions.
|
|
Targeting Rules
|
Targeting Rules fall into the following categories:
Ambient: Data or attributes that are readily available for all visitors including anonymous visitors
Source: This data describes how the visitor arrived at your site
Demographic: This data shows what is known about the user from their web connection
Behavioral: This data describes the visitor’s interactions and engagement level on your site by tracking page views, and conversions
Form: This data is collected from any form on your site
Integration: This data is retrieved from your backend system, or any 3rd party system via WCO’s connectors
|
|
Persona
|
A semi-fictional representation of a type of buyer or customer that helps companies better understand and communicate to their audiences. Personas are useful in crafting marketing messages, campaigns and digital marketing experiences tailored to a specific audience segment.
|
|
Snippet
|
A snippet is a piece of code which is used by WCO. The snippet is the backbone to creating a testing/targeting piece on your webpage. Within a snippet you can Insert a form, Insert a conversion link, Target your content to offer slightly different content based on information, such as the web visitor's location, Change the text or image based off a testing variant.
|
|
Variant
|
Each variant defines a test or target associated with a given snippet. After creating a snippet, authors select the variant type - testing or targeting. Multiple variants of the same type can be added to a snippet. Content Variant refers to a specific set of text or images that are displayed for each Target Group.
|
|
Collection
|
Collections are a group of snippets. Group snippets for targeting purposes or to funnel a web visitor to a specific item, such as a white paper.
|