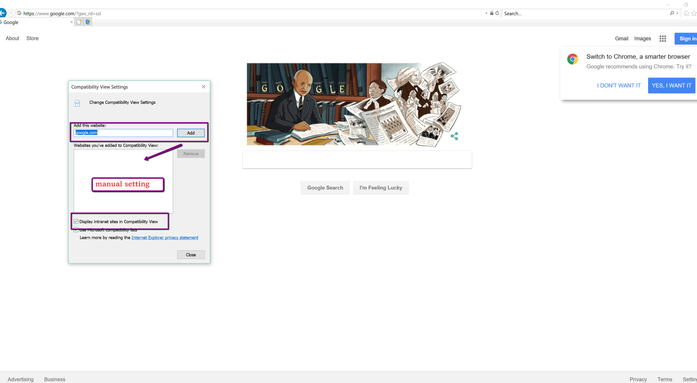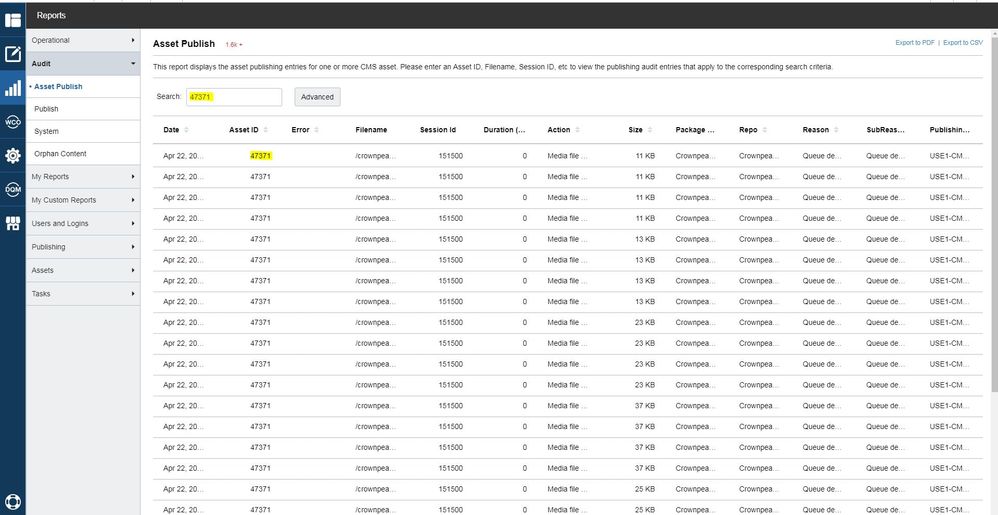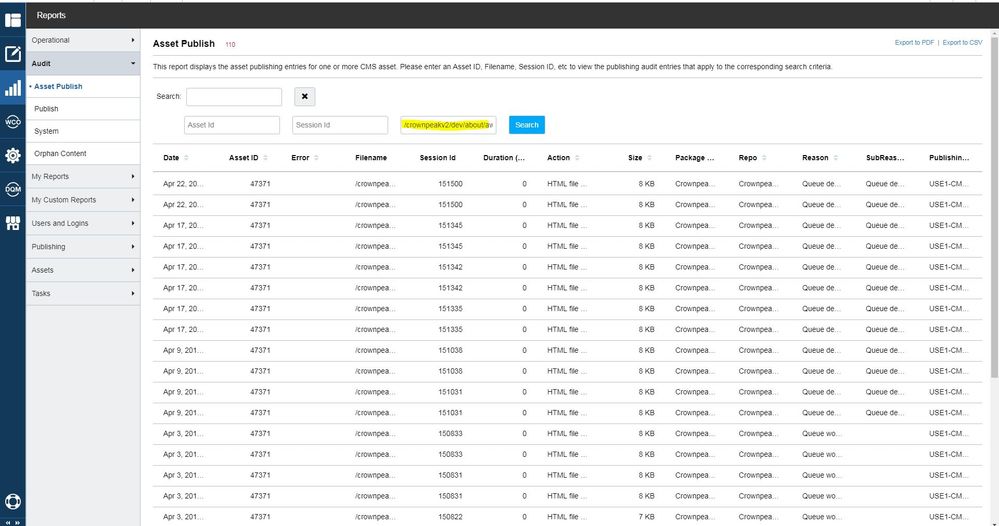This article contains information about troubleshooting publishing-related issues you may experience in DXM, along with several Q&As.
What does the error "No such path; invalid file or directory path" mean?
If you see the error " No such path; invalid file or directory path" when trying to remove a file from the server through DXM, this means the file has already been removed previously or never existed in the publishing destination.
- This can occur if the file was manually removed from the hosting environment.
- This can occur when you remove a file and then remove it a second time in quick succession.
- This can occur if the file was never published either due to a publishing error or configuration error.
If you see this error, verify that the file does not exist on the website. Once publishing is complete, the error should not occur again.
Why doesn't my page/URL update when I rename an asset?
Once you rename a file in DXM, you will need to republish the page. Further, pages linking to it need to be republished and will usually publish via dependencies, but often you may want to republish them directly as dependencies publishes at a lower priority. Additionally, dependencies are limited to a certain depth and width for performance reasons so DXM may not automatically publish every dependency.
Why are my assets being automatically pushed to STAGE upon creation, bypassing DRAFT and DEV stages?
This will happen if the model is inadvertently pushed to stage. For example, if you have an asset in draft and select the route option "same workflow" - that will include the models, which also are in draft. Then, once a model is in STAGE any asset created from it automatically goes to STAGE upon creation.
When using "also applies to" we generally don't recommend the "same workflow" option, but instead use "neighborhood" and also select a STATE, then review them closely before pushing to avoid mistakes.
Mixed content issue
A mixed content issue occurs when http content displays on a https page, which compromises the page's security.
The error, which you can view in the console, generally looks like the following:
Mixed Content: The page at '{site url}' was loaded over HTTPS, but requested an insecure font 'http://{problem site url}'. This request has been blocked; the content must be served over HTTPS.
In order to resolve this issue, update the html, javascript, etc. to call for the https version.
If there is no https version to call, you will need to remove it.
Troubleshooting rendering issues in IE
Before checking the CSS or HTML, ensure that users do not have Compatibility View set. This can cause with site to appear to render in IE7 (Quirks mode).
This is either set at the browser, or set by an IT administrator across a network. If you go in to your settings gear icon, click on Compatibility View Settings, see if your website is added to the textbox OR if "Display intranet sites in Compatibility View" is checked. If so, remove/uncheck.
If you don't see that, check with your IT administrator, they can globally set computers in network to compatibility view - this is common.
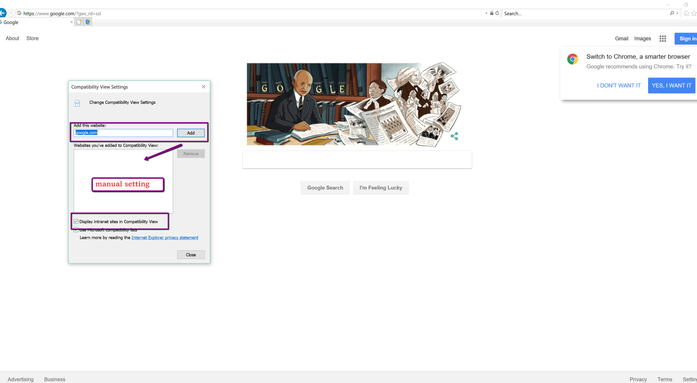
Fixing garbage characters on your website
You may notice your web page has strange characters where extended characters or multi-byte characters appear. See example below:

To fix for .NET websites:
- In the publishing package, check if UTF-8 is enabled. If UTF-8 is not enabled, try republishing. When UTF-8 encoding is not enabled, the output is HTML entities and would not cause UTF-8 encoding errors.
- Add globalization to the web.config:
<system.web>
<globalization fileEncoding="utf-8" requestEncoding="utf-8" responseEncoding="utf-8" />
</system.web>
What happens when file is manually removed from server?
When a file is manually removed from the server a few things occur:
- The file is no longer accessible from the web using the url (i.e. www.example.com/test would no longer be accessible and would display a 404 error)
- DXM will still show the file published and will potentially "skip" on any subsequent republish attempts as the DXM does not know the file was manually removed
- To republish the file to server, either move the asset back to draft and republish, or branch the asset and publish the branch. Both of these will force the asset to republish.
Note: It is best practice to only delete or un-publish files from DXM and not modify them outside of DXM.
Using the Asset Publish Audit
DXM has a very useful tool, Asset Publish, which can be very helpful in troubleshooting publishing issues with various assets. It can help identify numerous issues, including:
- Verifying publishing history of an asset.
- Reviewing publishing errors that may have occurred.
- Confirmation of publishing destinations of various assets.
- Identifying when multiple assets are publishing to the same destination path.
- Files published within a publishing session.
Accessing Asset Publish Audit
Access the Asset Publish Audit either through the asset's Properties > Publishing Audit or by going to Reports > Audit > Asset Publish. When selecting from the asset > properties tab, it will automatically populate and filter on that asset id. The search fields can be adjusted with various filters, which can be used separately or combined to refine the results. To get additional filters, click on the Advanced button on the report.
Asset Id
This is the most common method for searching and it is the default behavior when viewing publish history from the asset properties panel. Use this particular filter to verify publishing history, reviewing publishing errors that may have occurred and confirmation of publishing destinations of both the asset and its attachments.
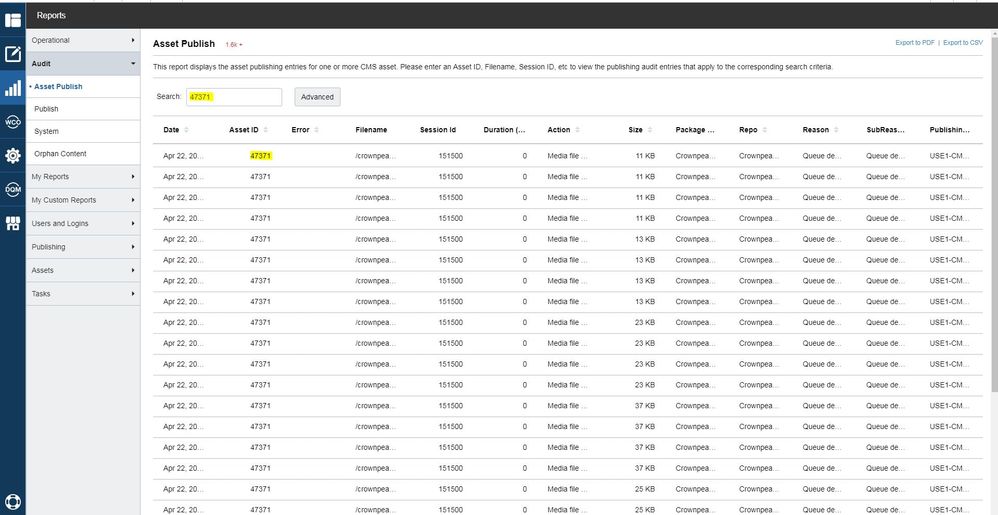
Filename
Filename filters on the published filename. This is the fully publish path of the asset to the SFTP server and not the URL. This will only show items matching the exact publish path.
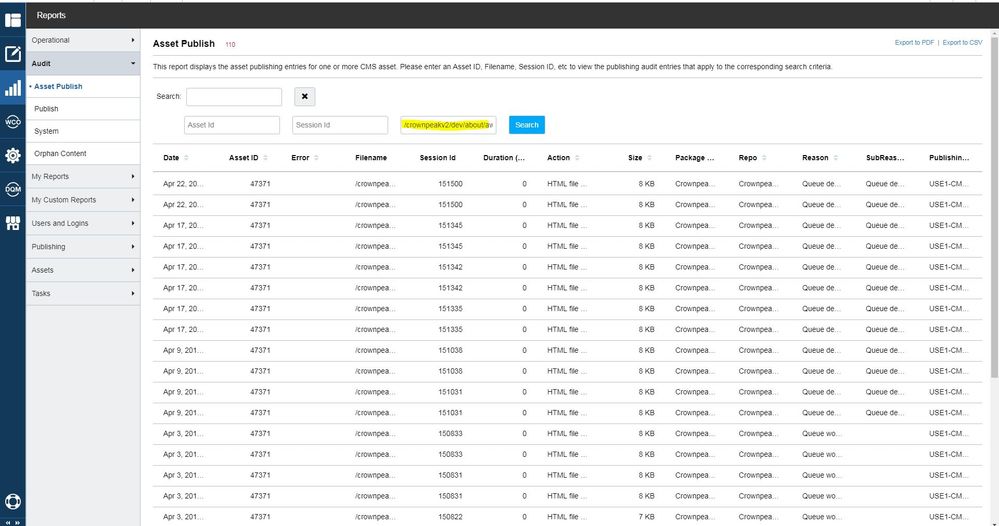
Session Id
This will filter only for items in a particular session id. This is commonly used to identify all assets and files published from a particular publishing session, which may include additional dependencies.
Related Content: Identifying Multiple Assets Publishing to Duplicate Destinations