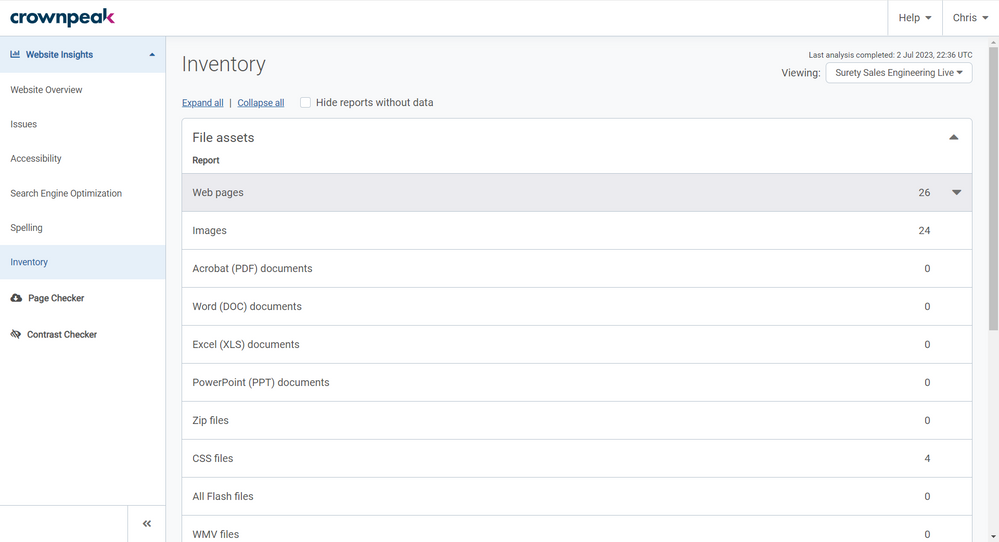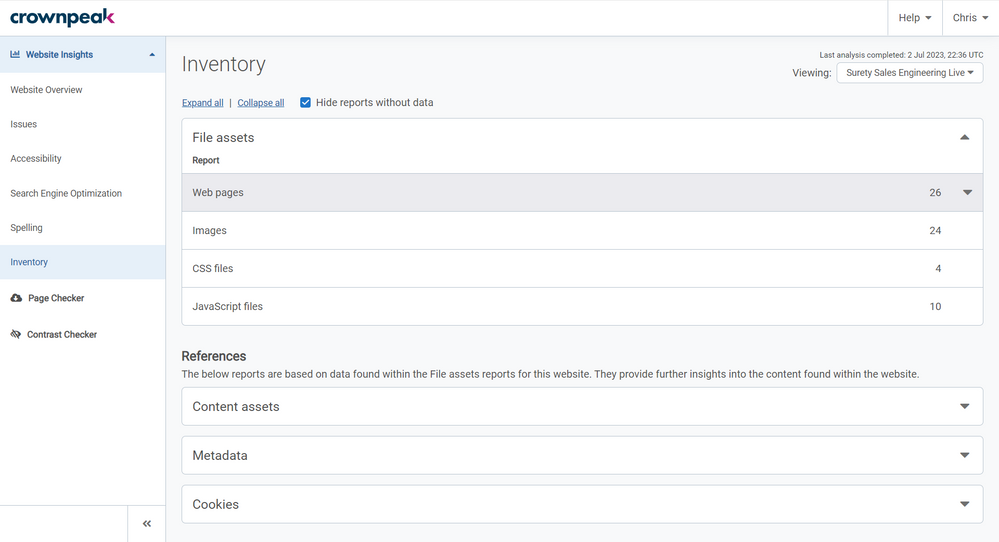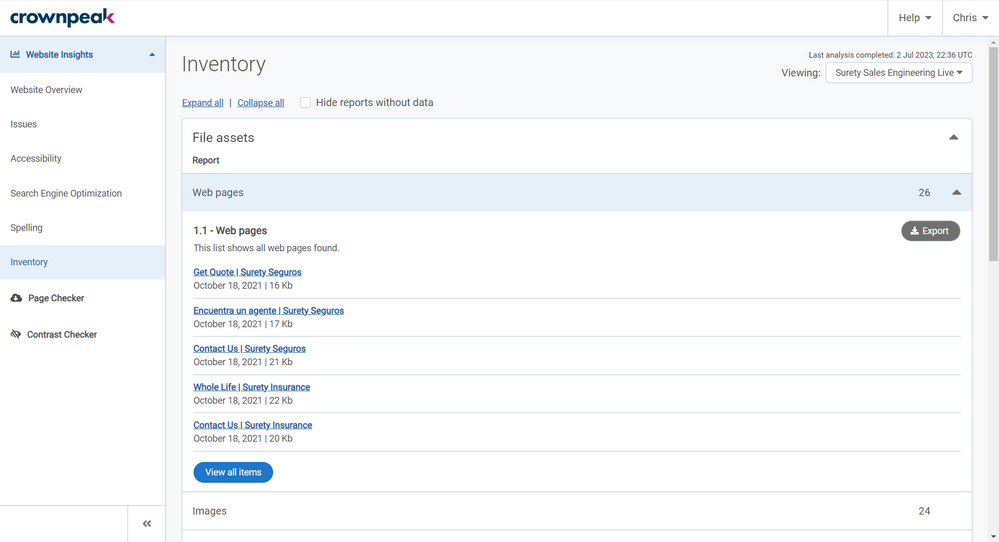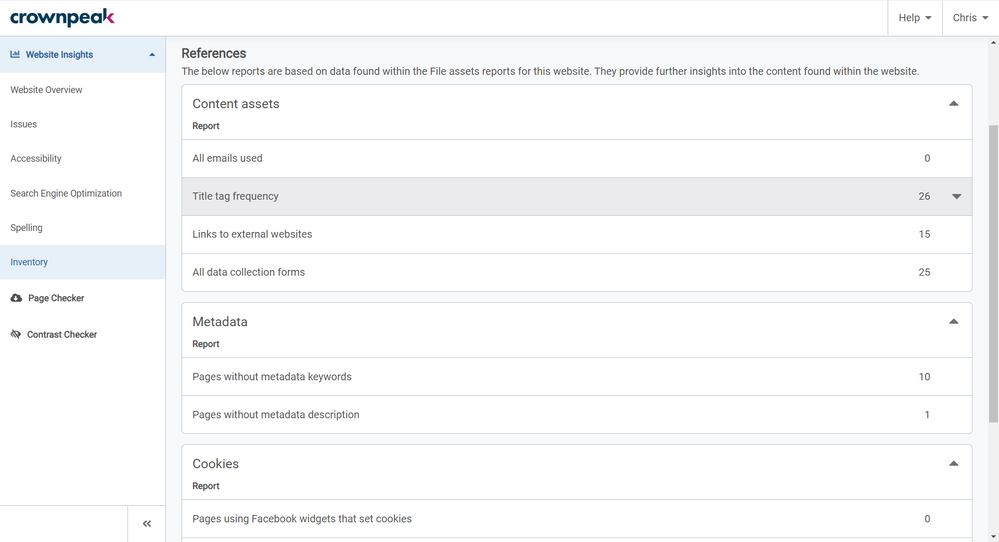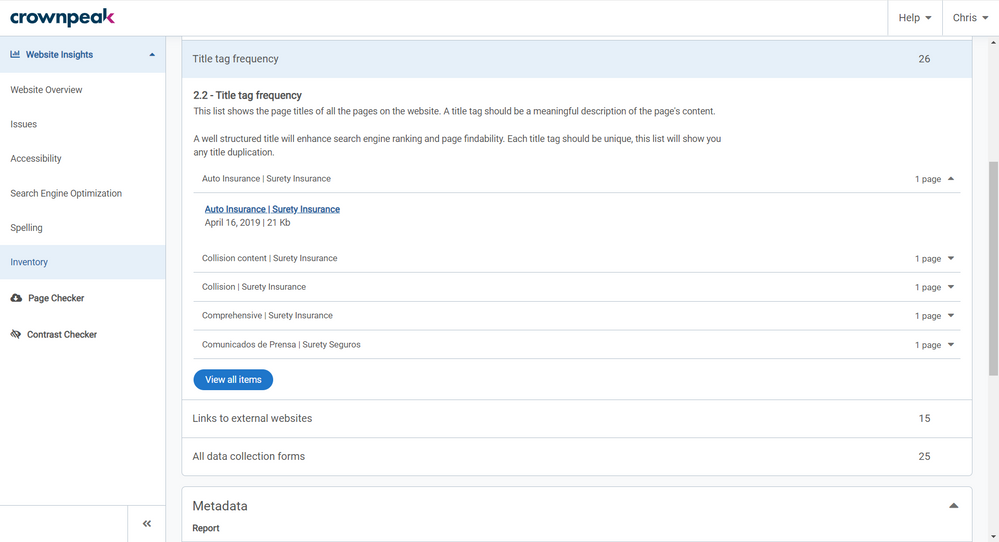The Website Insights section of DQM shows data for one website scan. It is the place you can see the total issues, pages and misspellings for that website, the progress being made overtime, as well as diving deeper into specific issues to see where they occur on a page.
If you have website-level access only, you will see a navigation bar on the left similar to the images in this section of the guide. If you are an Admin, or if you have permissions set to “See the Group Performance Dashboard”, your navigation will also contain links to Group Performance.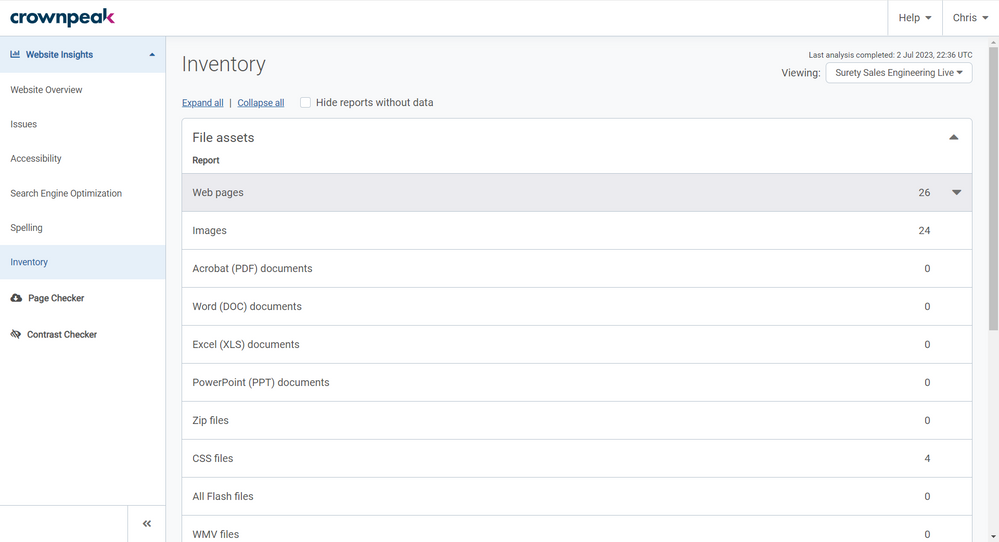 Inventory page in Crownpeak DQM
Inventory page in Crownpeak DQM
Inventory shows information on all of the file assets that have been scanned as part of your website, as well as reports on these assets that can be used for reference, for the specific website you are viewing. If you have access to view data for more than one website, you can change the website you are viewing using the dropdown in the top-right.
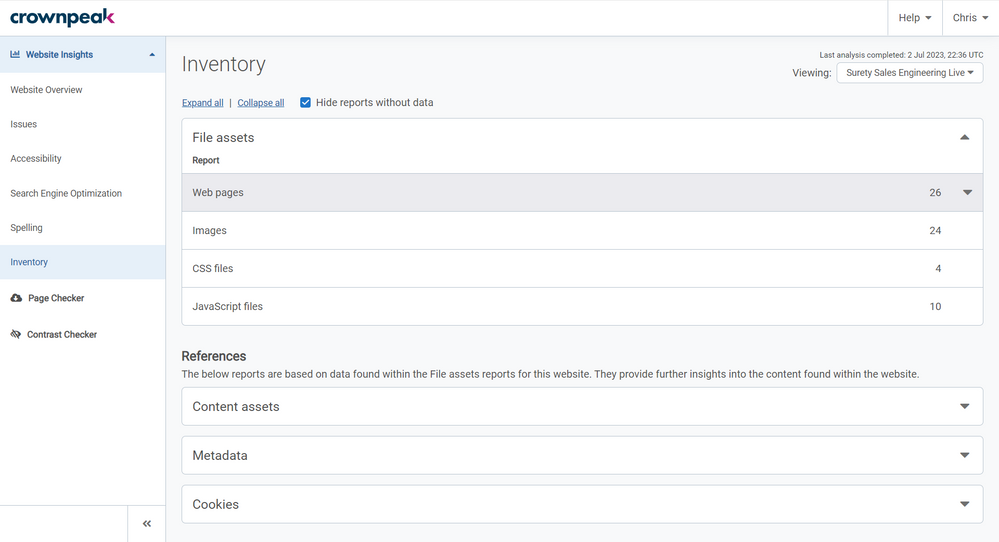 Inventory page showing only reports with data in Crownpeak DQM
Inventory page showing only reports with data in Crownpeak DQM
Clicking on any file asset type, or Reference report will expand that section. In the top-left, there are buttons Expand all and Collapse all. Some File assets and Reference reports will report 0 items (for example, if you do not have any Word (DOC) documents on your website, this will report 0). To hide any reports showing 0 items, you can select the “Hide reports without data” checkbox. This can help focus on the data that you have.
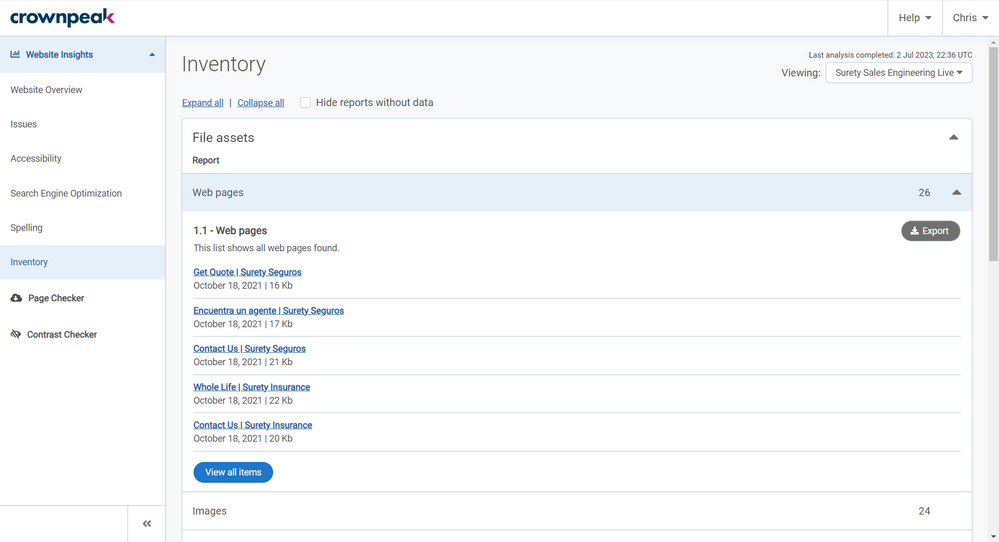 Web pages report on the Inventory page in Crownpeak DQM
Web pages report on the Inventory page in Crownpeak DQM
When you click on a File asset or Reference report, a list of assets for that report will show. This is limited to just a few items, but you can see the full list by clicking “View all items”. The date shown for each item is the date that we first scanned that item on this website. The size of the asset itself is shown alongside this. A button to Export the full list to a CSV is also available for each file asset.
 Images report on the Inventory page in Crownpeak DQM
Images report on the Inventory page in Crownpeak DQM
The Images file asset report shows a thumbnail preview of the images we have scanned on the website. The rest of the report works in the same way as for other file assets, including the date shown of the first time we scanned each image, the size of the image, and the ability to Export the list as a CSV.
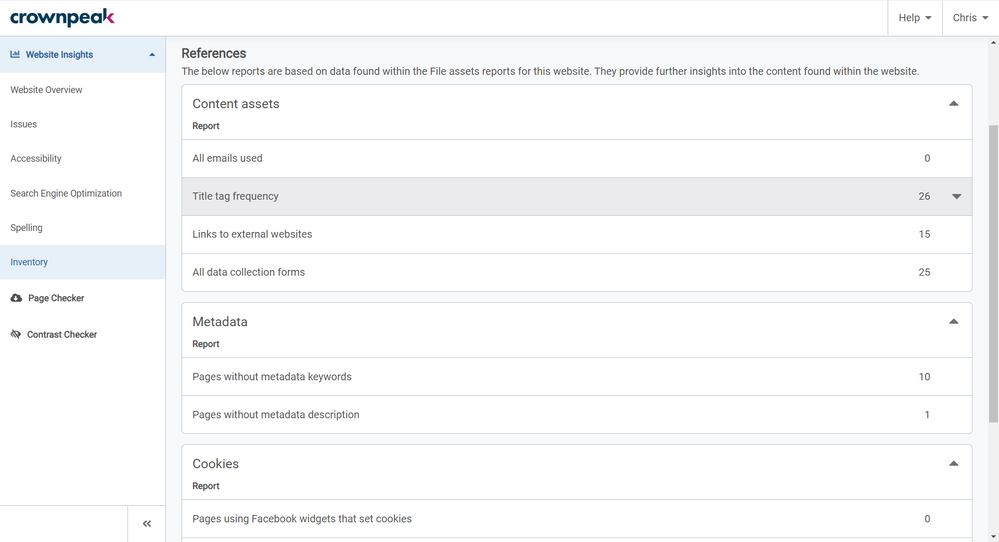 References section on the Inventory page in Crownpeak DQM
References section on the Inventory page in Crownpeak DQM
Reference reports show data found within the file assets reports for this website. They provide further insights into the content found within the website. For example, “Title tag frequency” shows the different page titles of all the pages on the website, along with how many pages have the same title.
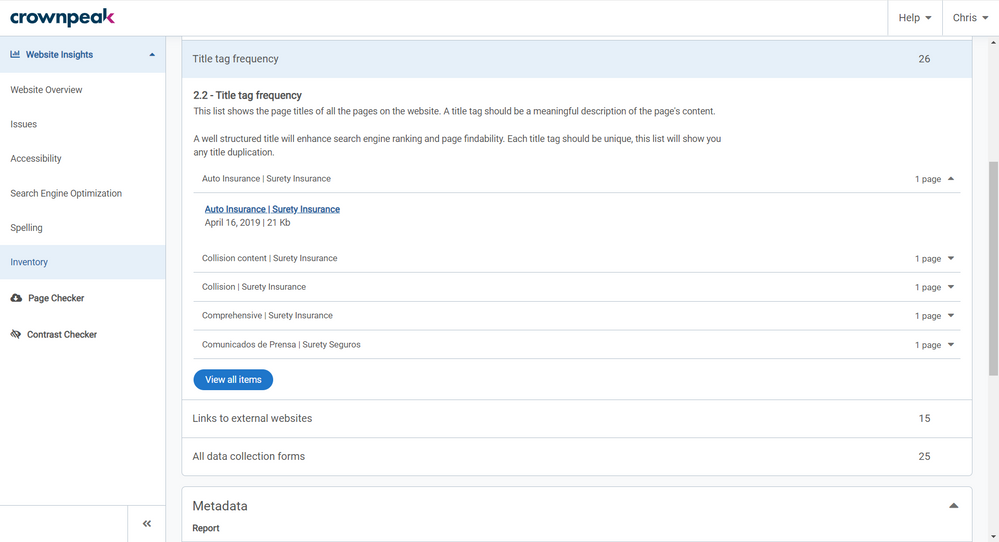 Title tag frequency report on the Inventory page in Crownpeak DQM
Title tag frequency report on the Inventory page in Crownpeak DQM
Clicking on the report itself will expand it to show the results of the report. You can click on any of the assets listed, and this will take you to the File details view in Analyzer (for more information, see “When Viewing File Details” section in Website Insights: Issues – Analyzer).
Tips:
- After a new dashboard is set up, it is advisable to review the pages detected by downloading the Web pages Export. If there are pages that need to be removed or pages that need to be included, create a ticket for our Support Team providing example URLs so that the team can modify the scan settings accordingly.
- The Inventory section is used for reference purposes, and anything reported here is not counted as issues.
- Custom Inventory reports can also be set up if users need to find specific pages but not consider this as an issue.
- The Reference reports are checked per dashboard, and results are not compiled for all dashboards.