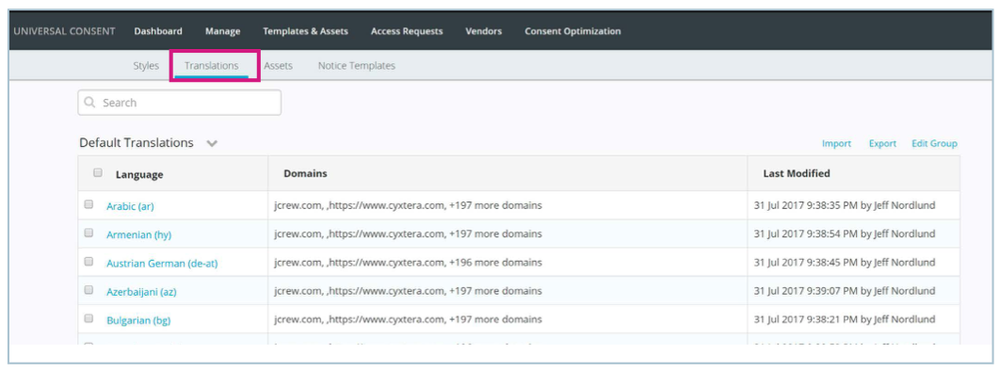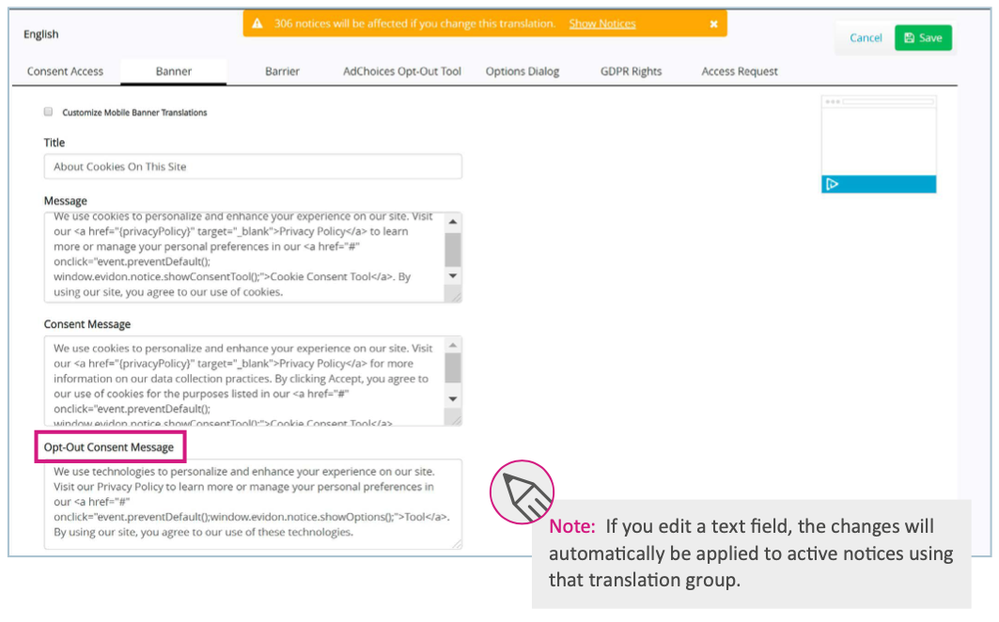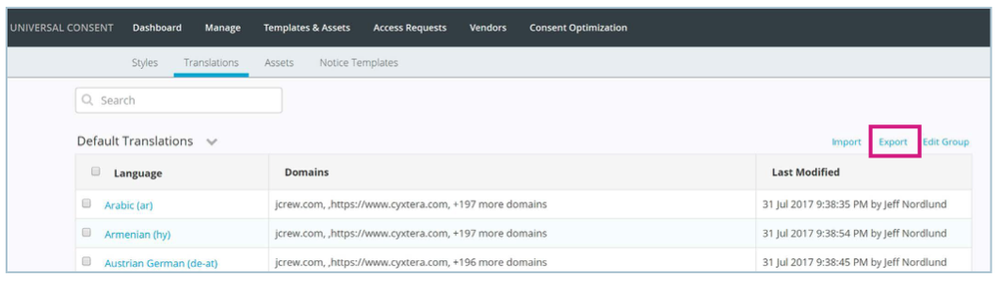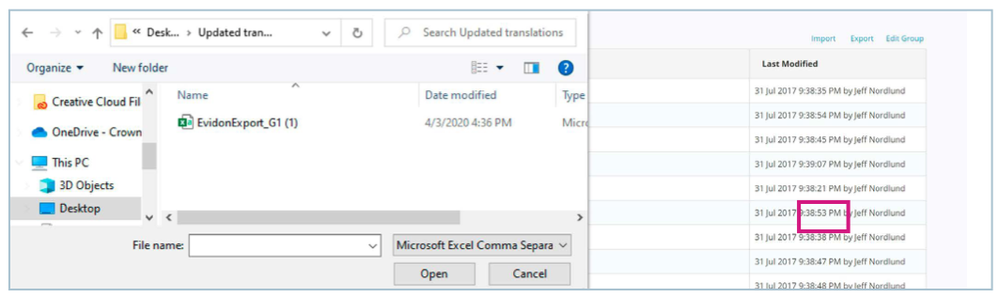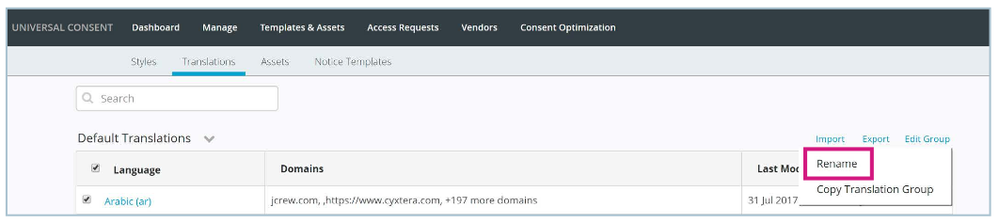The Translation section is where you can edit the text that appears in your consent notices. UCP supports 56 languages with default text we have developed based on privacy UX best practices. Notices will be served to your website visitor in their preferred language, based on their browser settings. The text is fully customizable in all languages to meet your organization’s needs and preferences.
Many organizations choose to create multiple translation sets. You may want to create sets of texts and translations for different brands, divisions, regulations, or for testing new messaging to increase consent rates for your audience.
To update your text, translations, and translation sets, navigate to Templates & Assets and then Translations via the main menu. Once there you will see the default translation set.
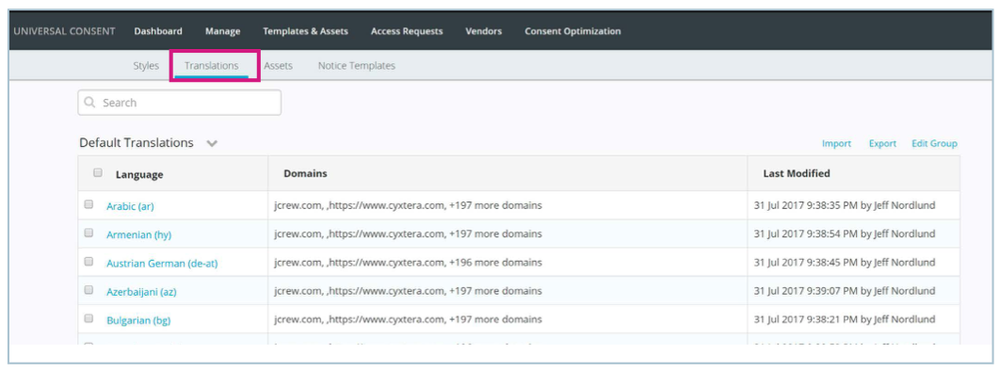
| ✏️ Note: if you are not planning to support all 56 languages, remember to set one of your supported languages as the default in your notice settings. |
If you want to update the default translations, you have two options:
1) Update individually: This option is best for organizations that are supporting only one or a few languages. From the Translations tab, click on the language you would like to update and make changes in the text box fields.
2) Bulk update with a CSV file: This option can help save time if your organization is planning on supporting a large number of languages. You can export the translation group to a CSV file, update your text and translations, and re-import.)
Updating Individually
From the Translations tab, click into a specific language within your translation group. Here you can adjust specific text based on the location on the privacy options dialog.
The options are:
- Consent Access
- Banner
- Barrier
- AdChoices Opt-Out Tool
- Options Dialog
- GDPR Rights
- Access Request
| ✏️ Note: Each one of these translations can also be set for mobile-specific translations by clicking the dialog box at the top of each section. |
On each of the above sections, any box that starts with “opt-out” will be specific to an opt-out consent type or a regulation like the CCPA.
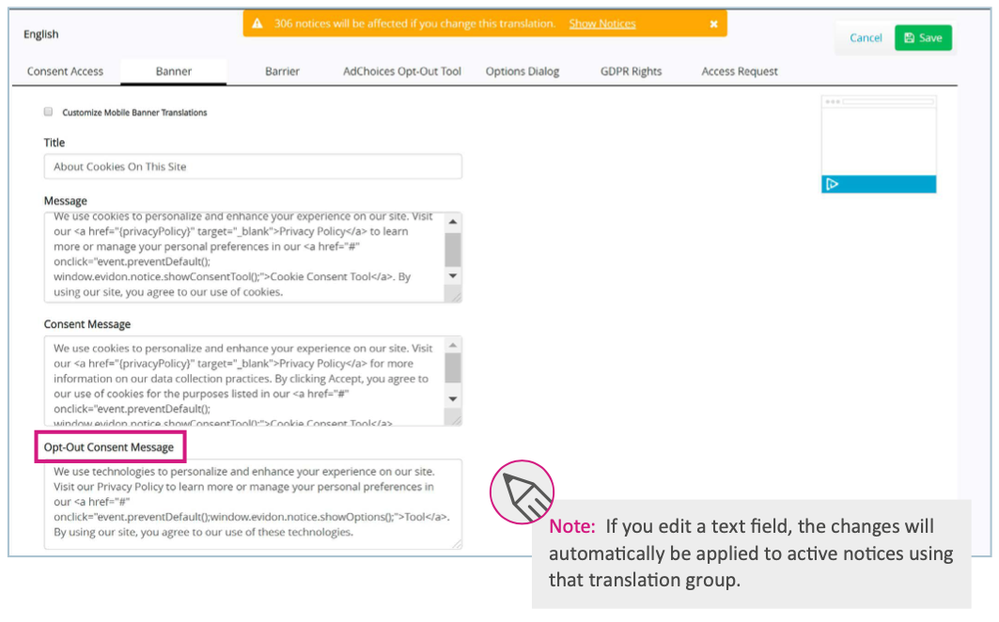
Bulk Update Translations
To export and import a translation group simply use the Export and Import links in the top right of the page.
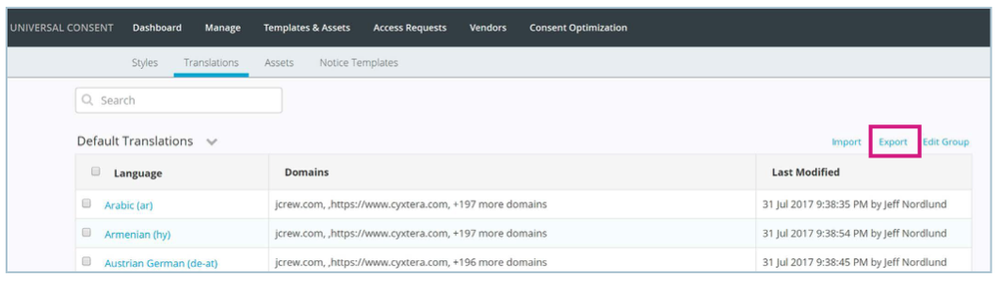
Export will download a CSV. You can make changes to the file and then Import.
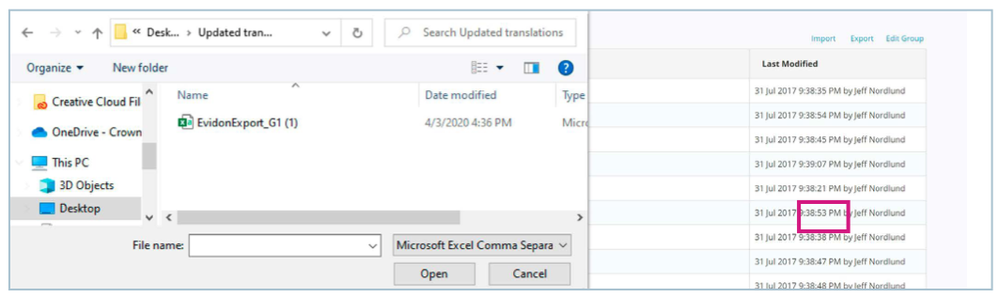
On import, the new translation set will be renamed “Default Translations yyyymmdd.” You can rename by clicking Edit Group.
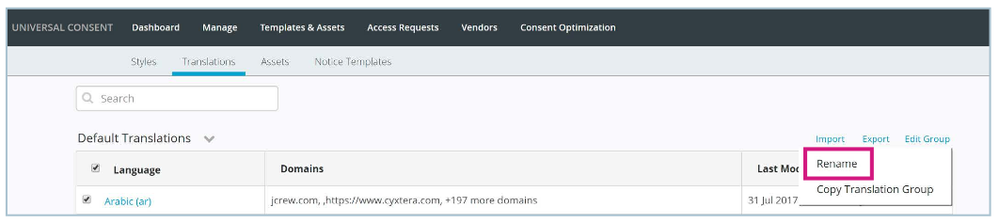
Once your text and translations have been updated, you’ll need to select the updated translation set in your notice settings in order to apply the updated text to your notices.