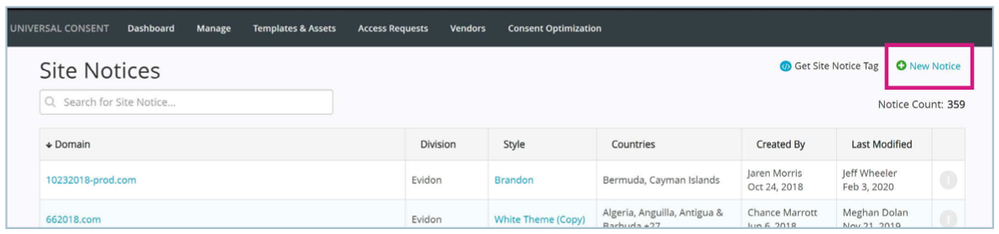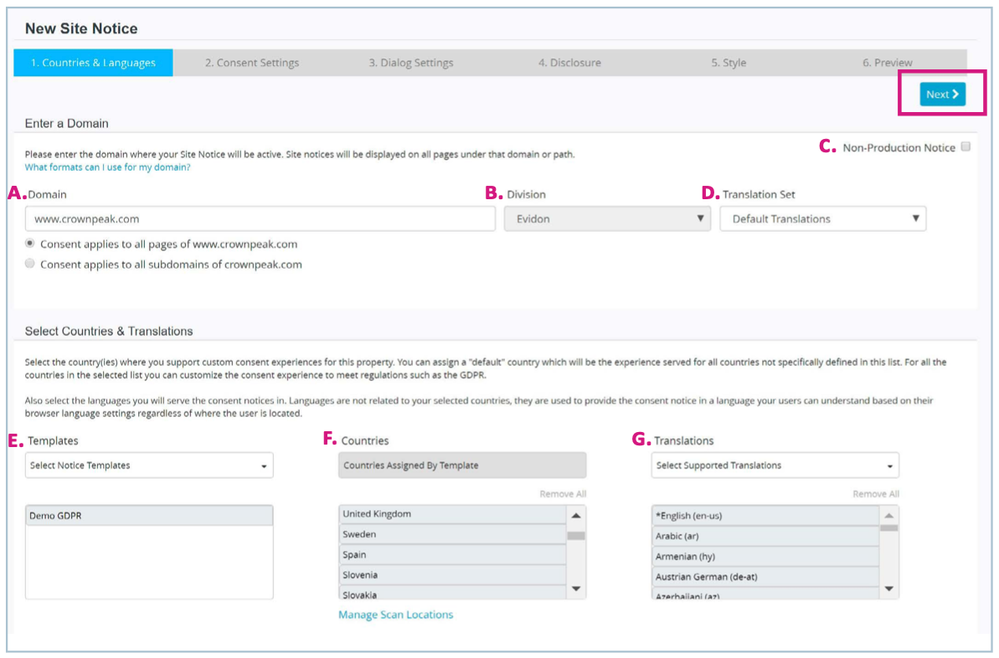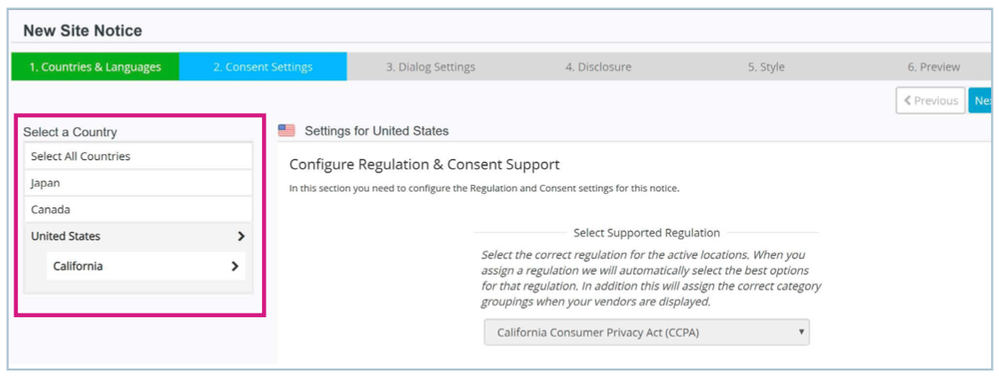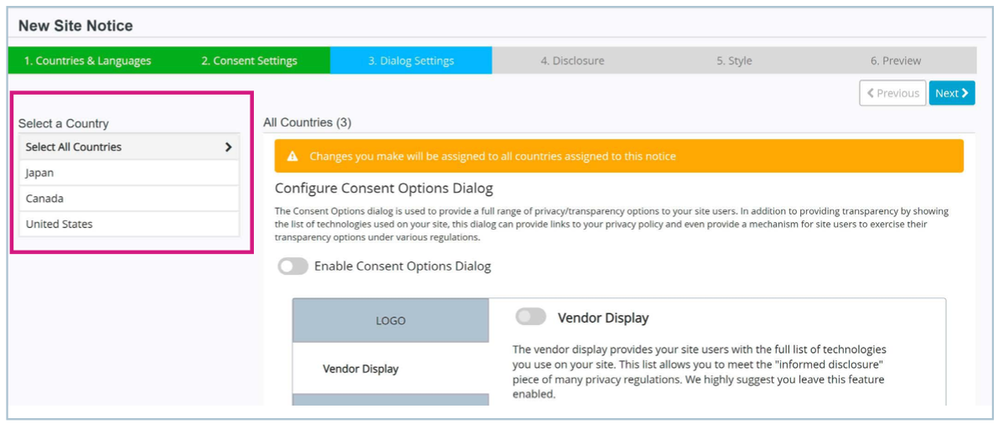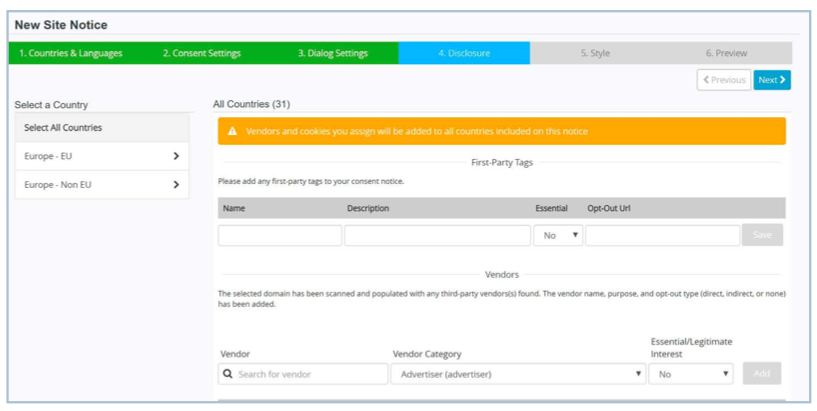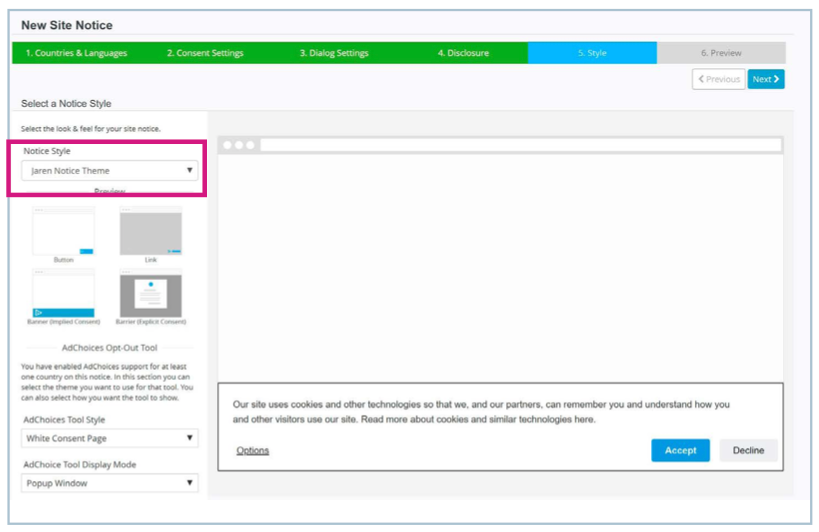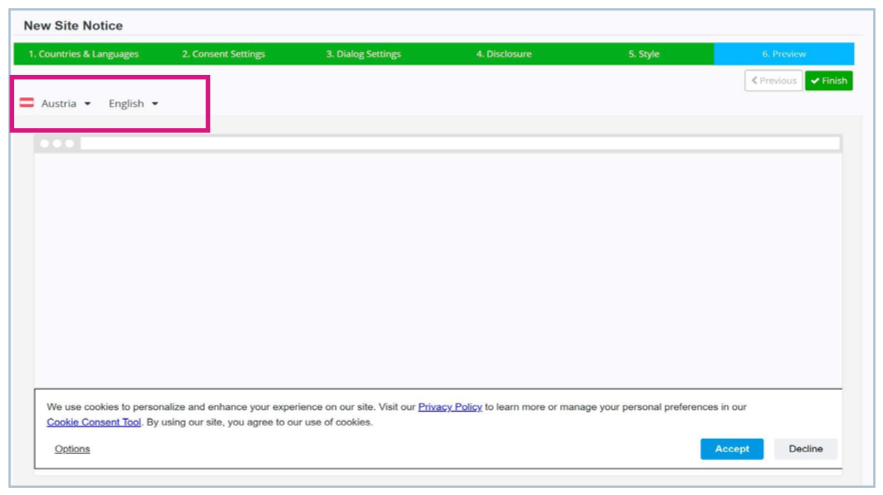Site Notice Setup
Site Notices are an integral part of an effective privacy experience and can be customized to match the look and feel of your brand. Setting up a notice for the first time can be done in two ways: Using a notice template or setting up individual notices. We strongly recommend you use a notice template for convenience as well as consistency.
Notice Templates
Notice templates allow you to adjust settings for a group of notices and can help save time down the road. This method is highly recommended for companies creating more than 20 notices. You can choose from default regulation templates or create your own.
You can learn more about creating a Notice Template in this article.
Creating a New Notice
Select Manage from the main menu and click New Notice. To edit an existing notice, click on the domain name in the table.
For each individual notice, you’ll manage:
- Countries and Language
- Consent Settings
- Dialog Settings
- Disclosure
- Style
- Preview
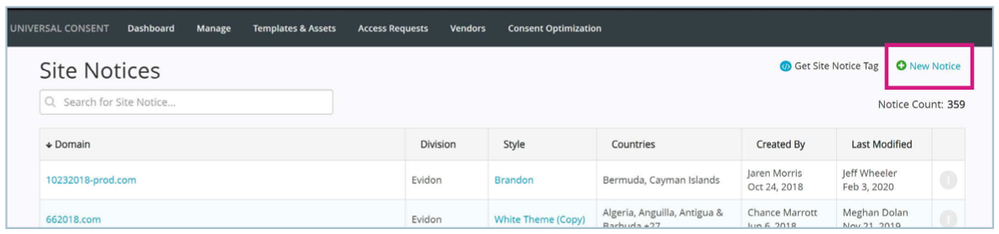
1. Countries and Languages
In this section, you will choose where the notice will be active and begin your configuration.
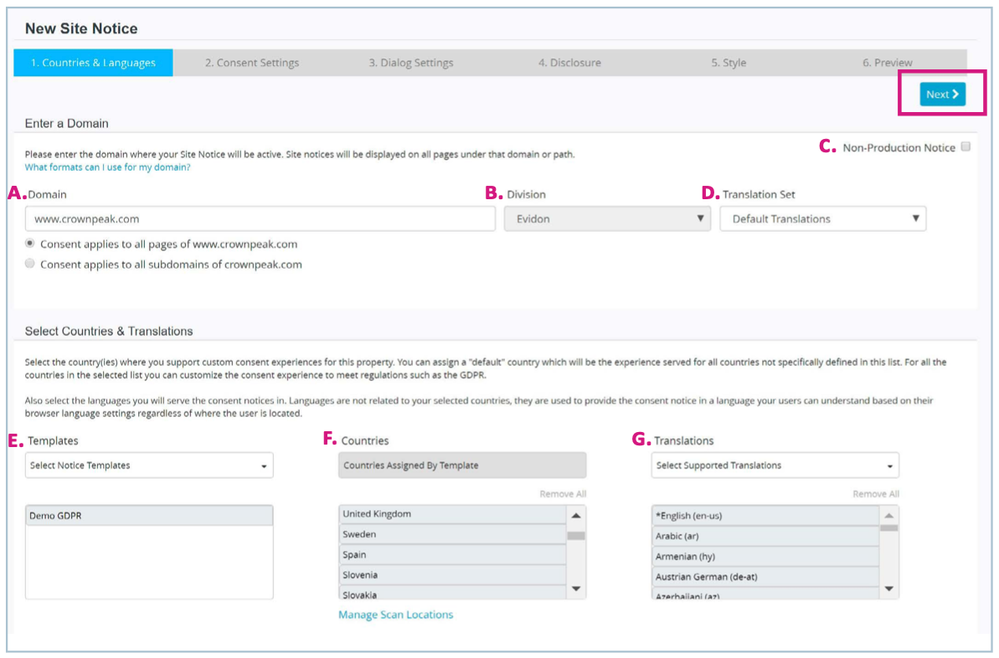
A. Domain
Add the domain or site. If you want it to apply across your site you can set this to apply to all pages of a domain. com or to all pages and subpages of domain.com, such as test.domain.com

B. Division
If you have set up divisions, they can be applied here.
C. Non-Production Notice
Notices can be designated as non-production notices. This is useful for testing your consent notices in a staging environment.
D. Translation Set
Choose your option via the dropdown.
E. Notice Templates
Choose the notice template you would like to use. Countries and settings from your template will be automatically applied to your notice.
F. Countries
If you have selected a template, the countries will be automatically applied. Any changes will need to be made within the notice template. One country in the list will have an * next to it. This indicates the country is set as your default country will be used if you have a visitor from a country without specified settings.
G. Translations
If you have selected a template, the supported languages will be automatically applied. Languages are determined by browser settings. One language in the list will have an * next to it. This indicates the language is set as your default language will be used if you have a visitor with a browser language that is unsupported or without specified settings.
2. Consent Settings
This section is where you choose how consent will work. The settings from the notice template you assigned in Step 1 will be automatically applied. Any changes to these settings would need to be made within the notice template.
You can browse through the countries and regions using the left bar to see the privacy experience defined for each.
Learn more about each setting and building a site notice template in this article.
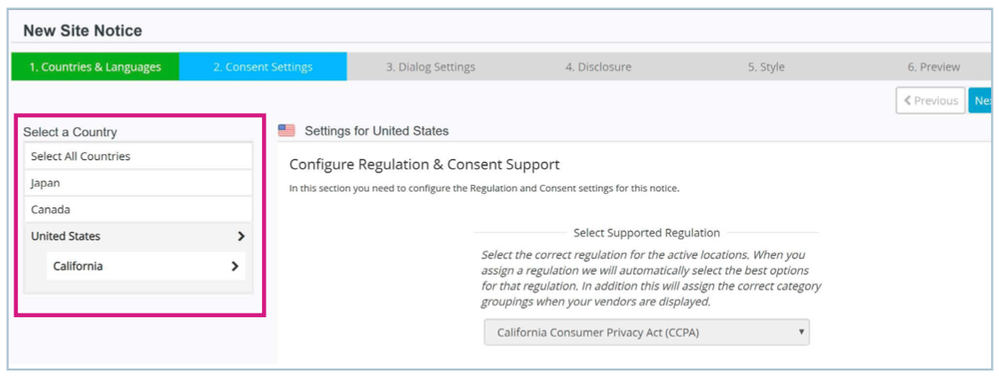
3. Dialog Settings
Step 3 is used to configure your options dialog. The options dialog is where site visitors access additional privacy information and granular consent options. The settings are governed by the notice template you assigned in Step 1. Any changes to these settings would need to be made within the notice template.
Learn more about each setting in the options dialog in this article.
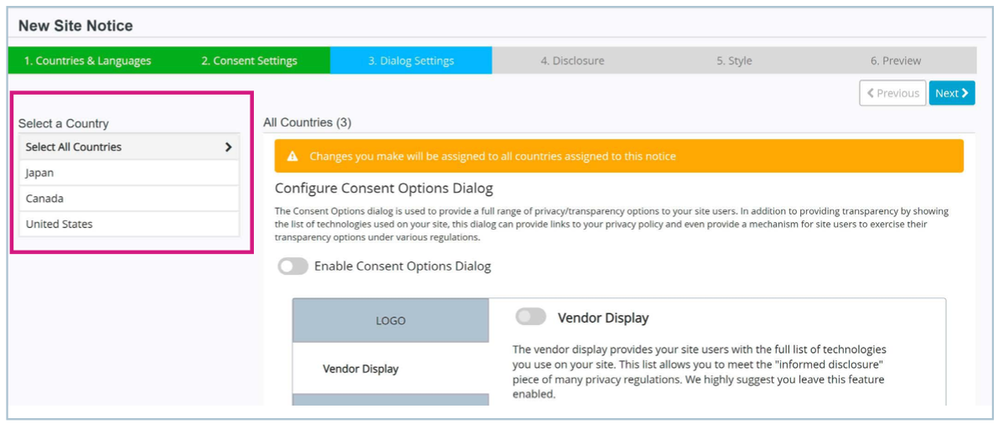
4. Disclosure
Step 4 allows you to manage the vendors which will display when a user clicks on your site notice for additional details or options.
If you have any first-party technologies, add them to the table at the top.When you click from Step 3 to Step 4, you will initiate a one-page scan of the domain being listed which will populate the vendors on your notice. You are also able to manually add vendors, adjust their categories, and mark them as essential. Essential vendors will fire even if consent is not given or consent is withdrawn.
Use cases for manually adding a vendor:
A customer may need to manually add vendors to a site notice if they want a static set of vendors and tags to show up on all of their notices. If the vendor list will not need to change, then the customer would need to request to turn off auto-pop on the account. When auto-pop is enabled, vendors that are manually added will be overwritten by the data found during the scan each time auto pop runs.
A customer might also need to temporarily add vendors to notice if their initial scan did not complete before the notice was first set up and saved in the UI. This will keep the options dialog from being empty until the first auto-pop run is completed.
It is advisable to give the initial scan some time to finish before completing and saving a notice. If you get to Step 4l when creating a notice and you don't see any vendors, it is likely that the domain is still scanning in the background. You can check the live page using an extension like Ghostery, or use Trackermap in the MCM/Tag Auditor tool to run a live scan of the URL.
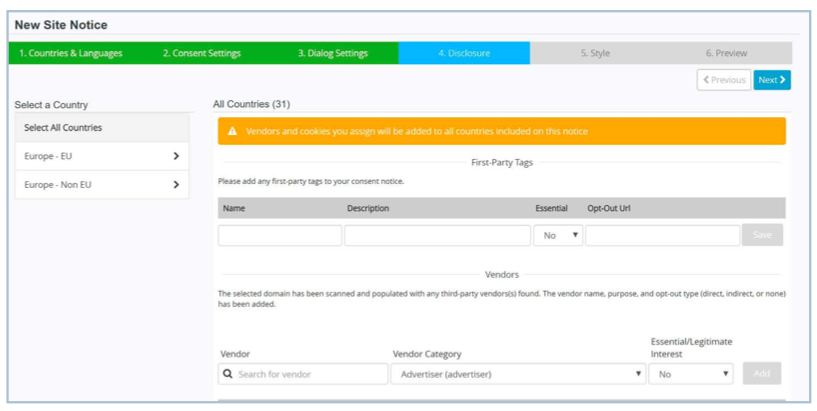
5. Style
Step 5 lets you choose the visual experience your site visitors will see. Choose your style from the dropdown on the left.
Learn more about creating and editing site notice styles in this article.
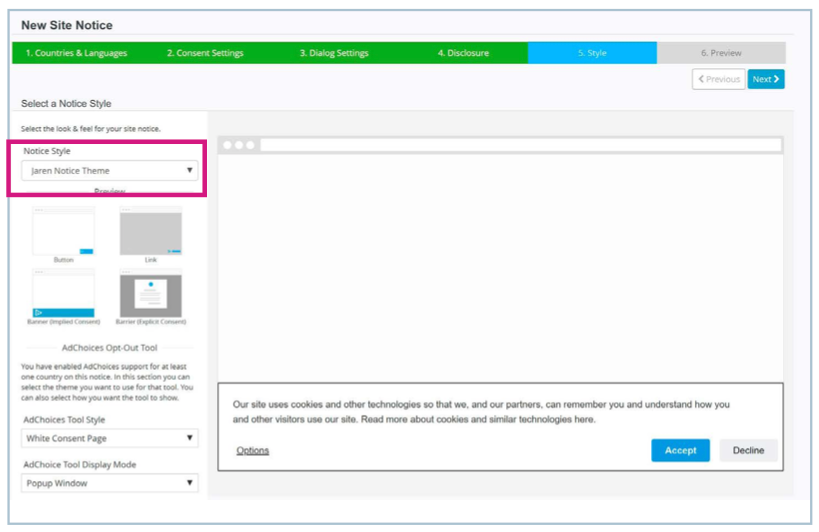
6. Preview
This section is a preview of your notice by country/language. You can change the country and language of the preview on the top left.
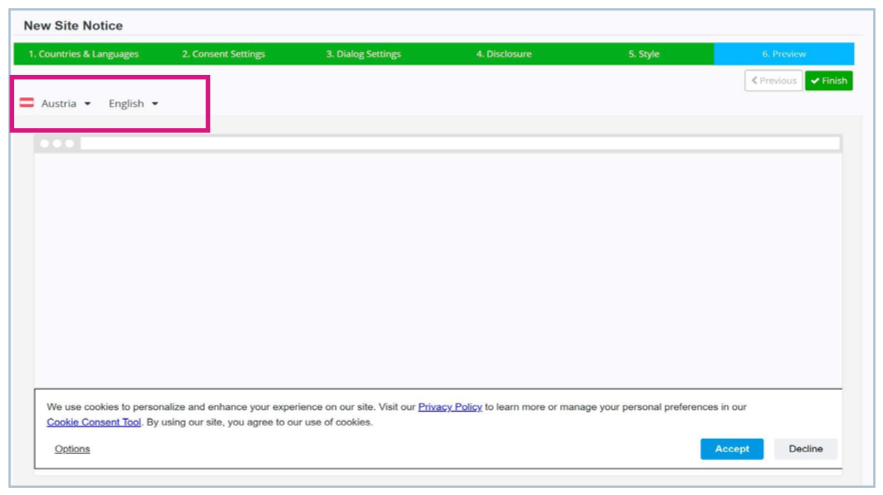
Click Finish when you're done.
Go to top