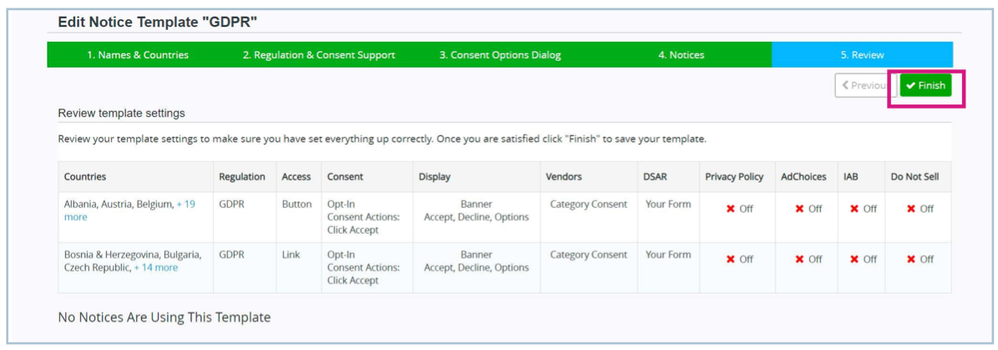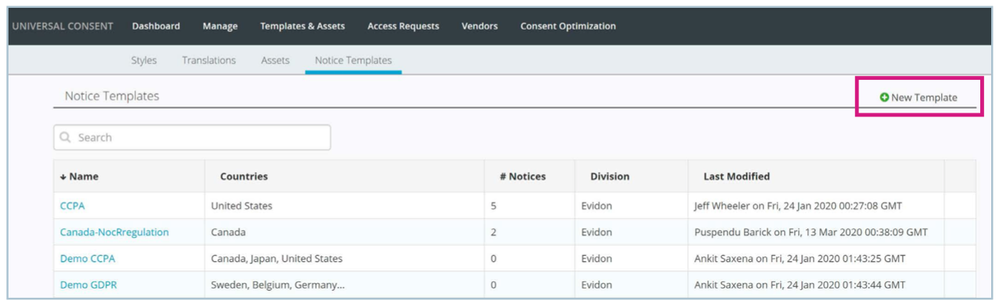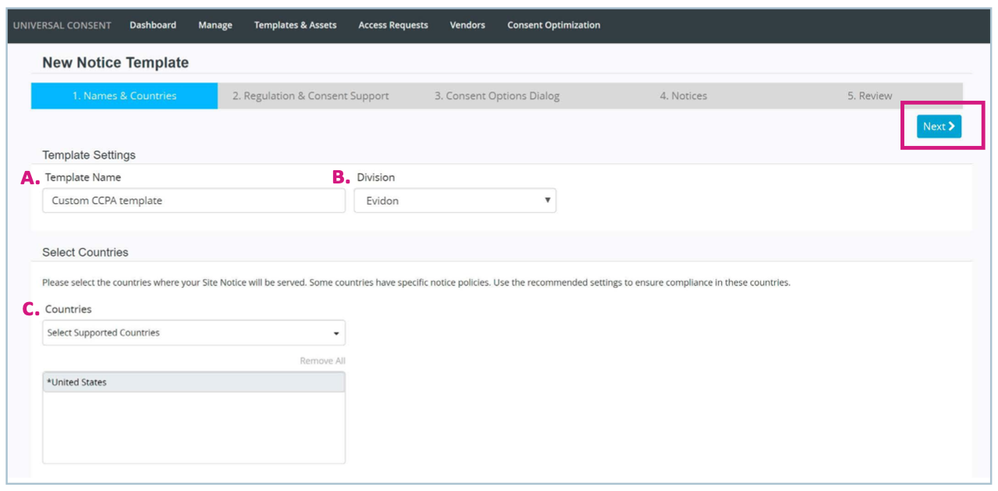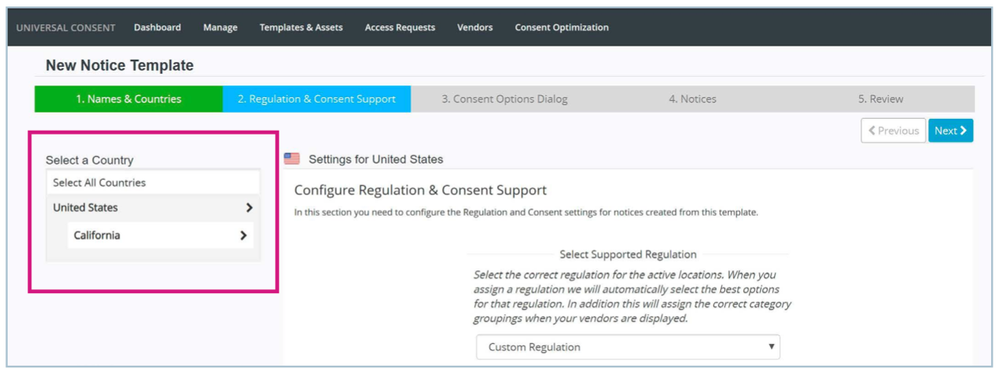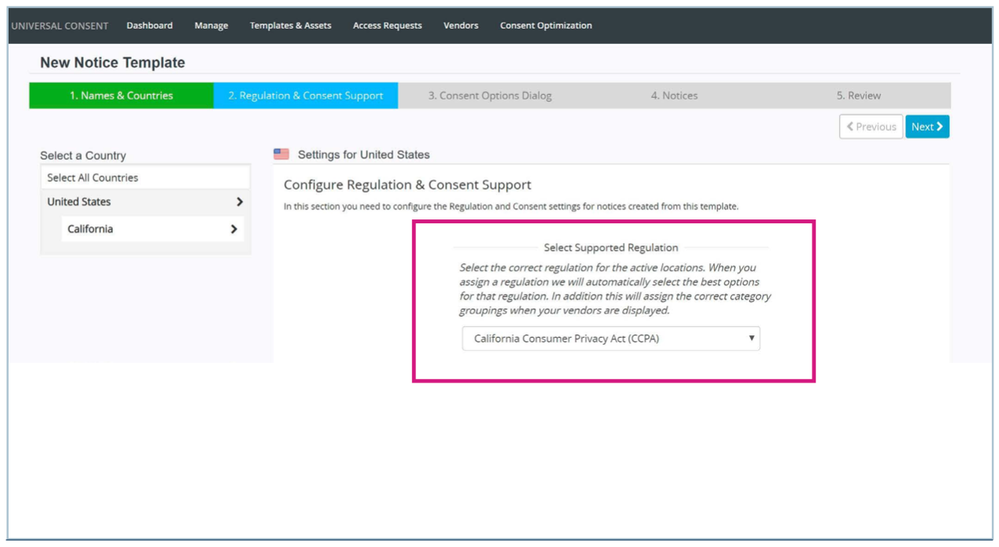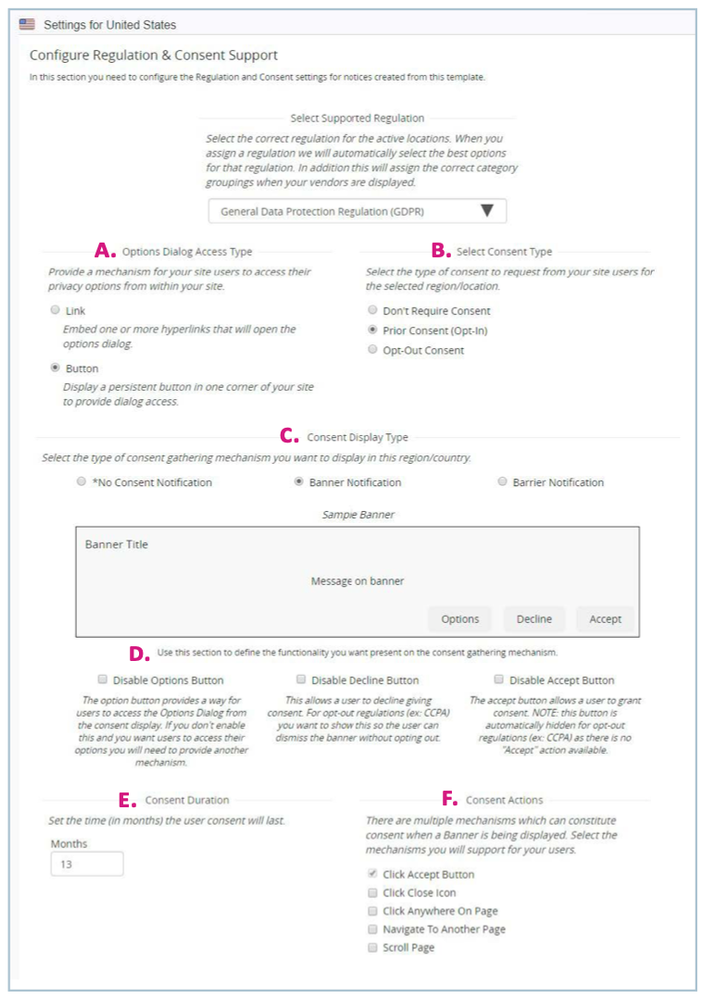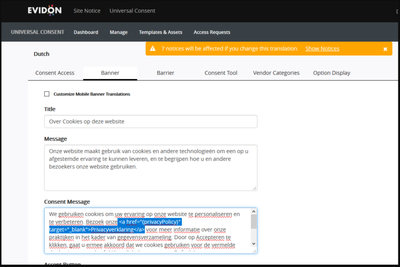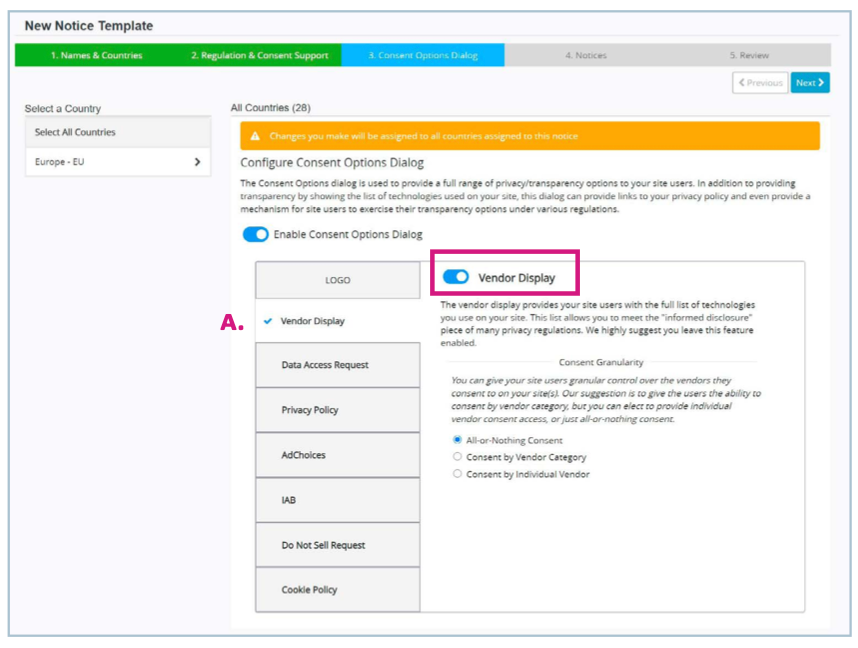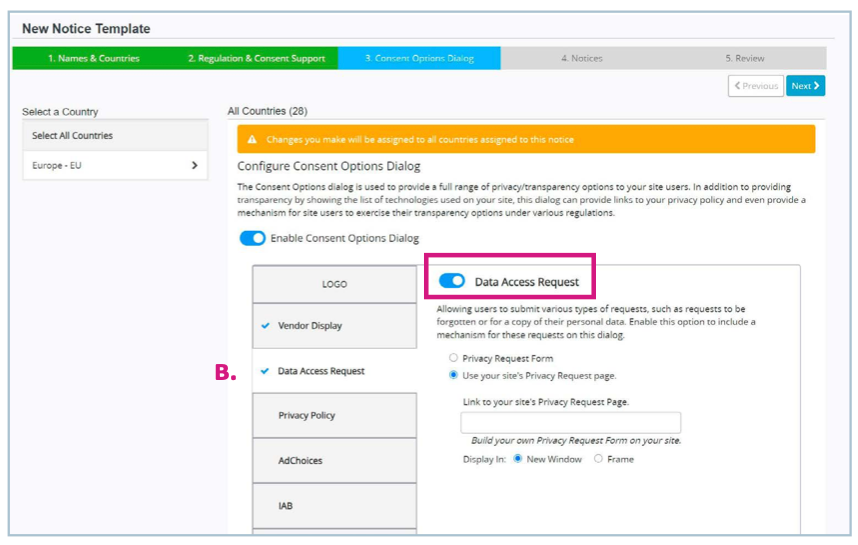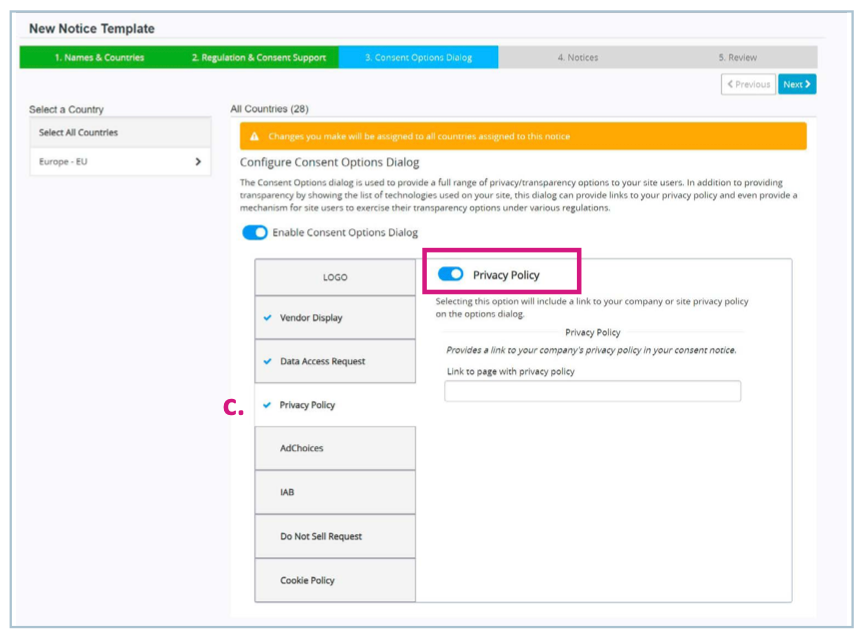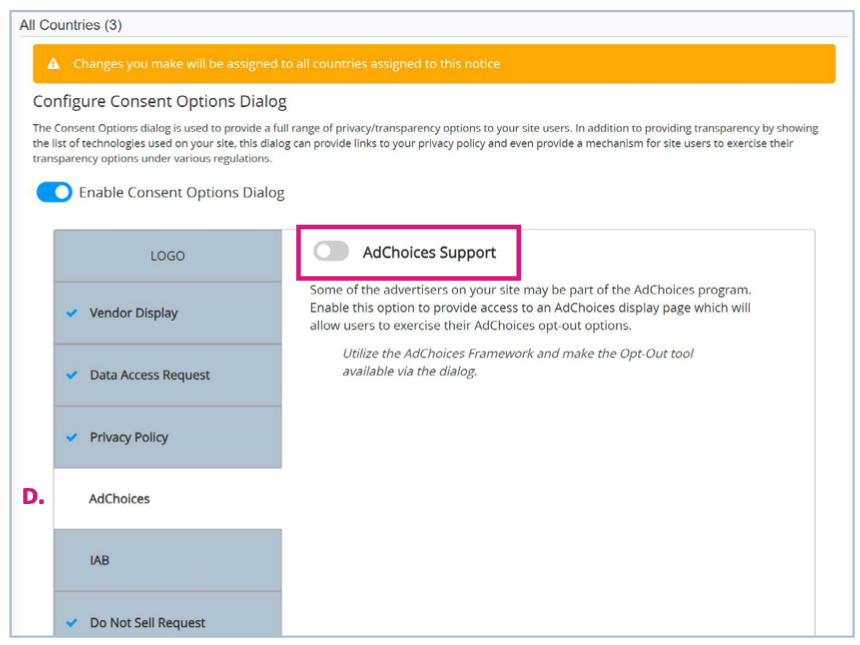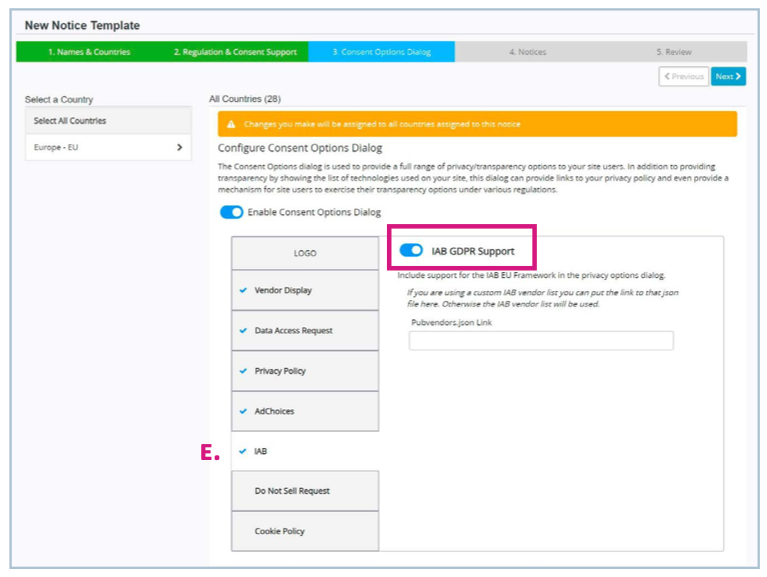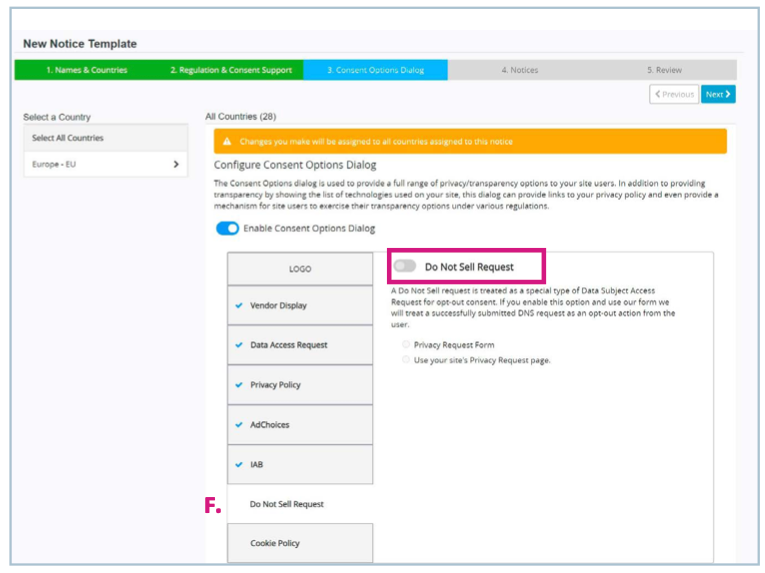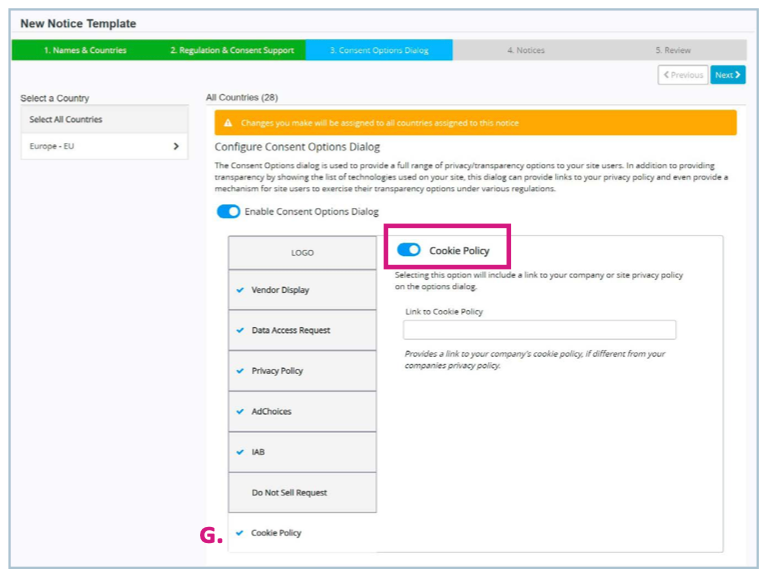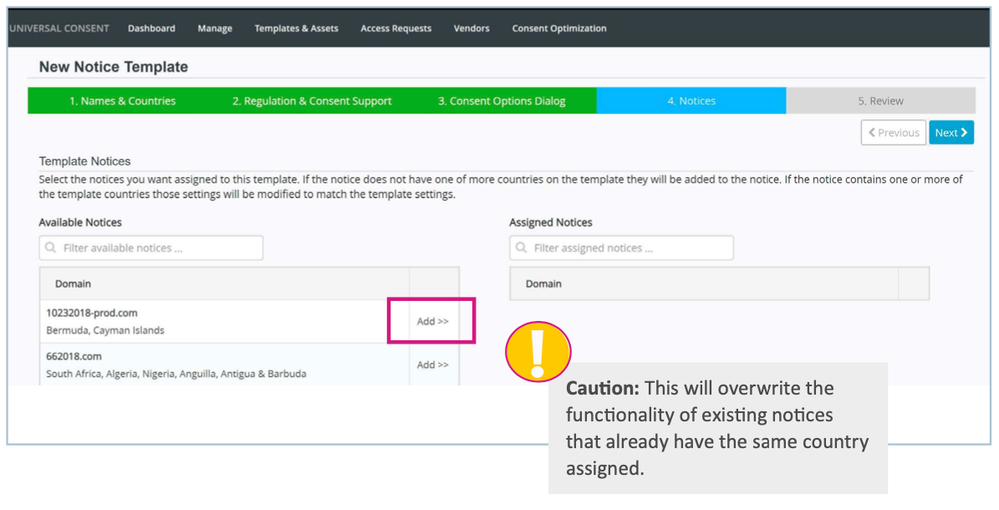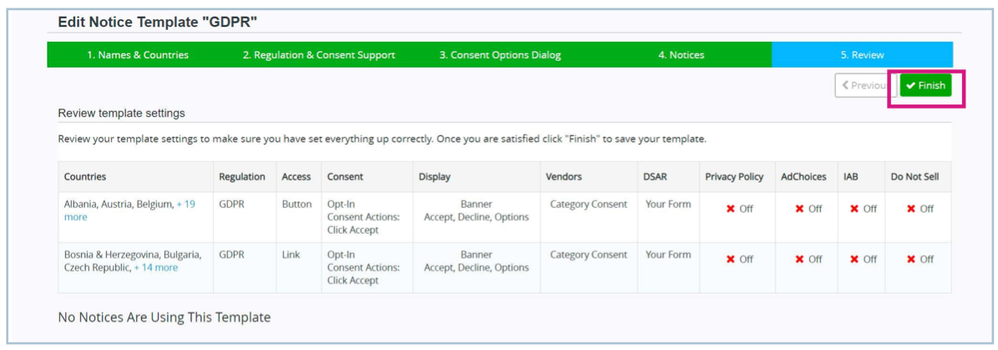Notice templates allow you to define a set of privacy settings. The settings you choose will be applied to every site notice using that template and any changes made to the notice template will automatically update settings for all notices using that template
This will help you save time and ensure consistency across your sites. Templates are highly recommended, especially for companies creating more than 10 notices.
Creating a Notice Template
Start by selecting Templates & Assets from the main menu bar, and then Notice Templates.

| Choose an existing template to edit or click to create a New Template. |
Note: If you choose to use a default template, the settings cannot be adjusted. To adjust settings, create a new template. |
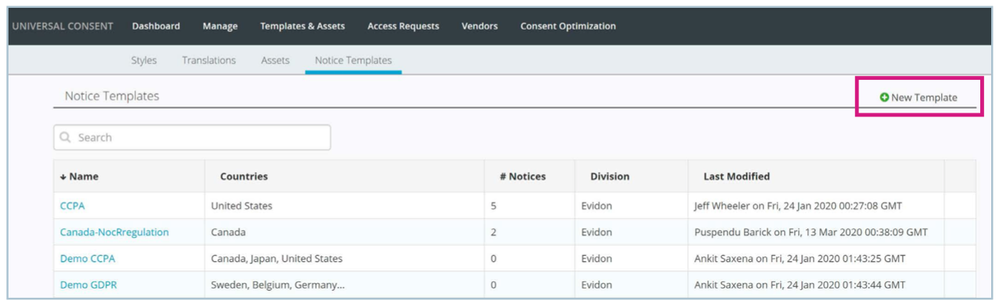
When creating a template, you will step through:
- Names & Countries
- Regulation & Consent Support
- Consent Options Dialog
- Notices
- Review
Step 1. Name & Countries
|
Step 1 is used to name your template and select the countries your template will be used in.
Fill out the following fields:
- Template Name
- Division (if any)
- Countries the template applies to
|
Note: When you hover over a country, you will see the option to Set as Default. The settings for your default country will be used if you have a visitor from a country without specified settings. |
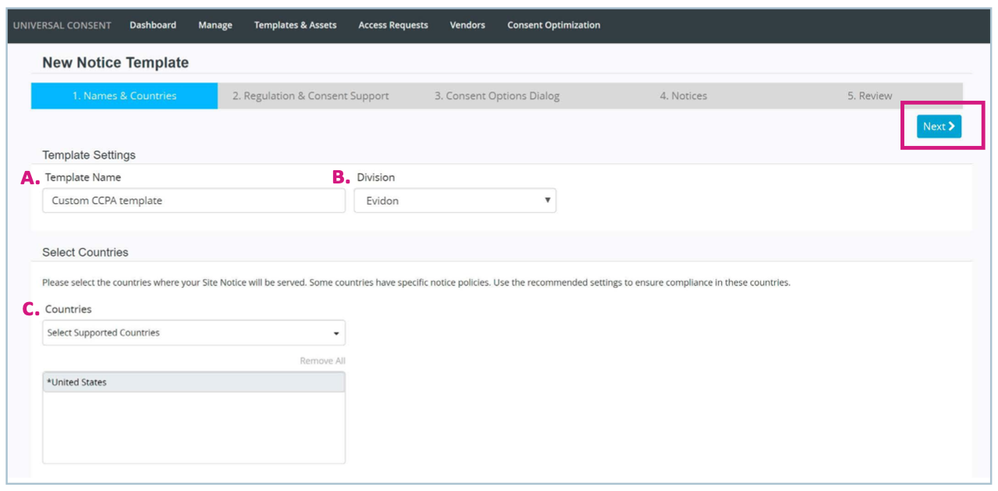
Step 2. Regulation & Consent Support
In Step 2, choose how consent will be captured. You can choose settings based on specific regulations or create your own custom configuration.
By default, the UI is set to All Countries. Initially, any change you make will be applied to all countries. If you would like a specific experience for a region/country, select it from the list on the left and then apply the settings. For example, you would apply the GDPR regulation settings to the EU region and the CCPA regulation settings to California.
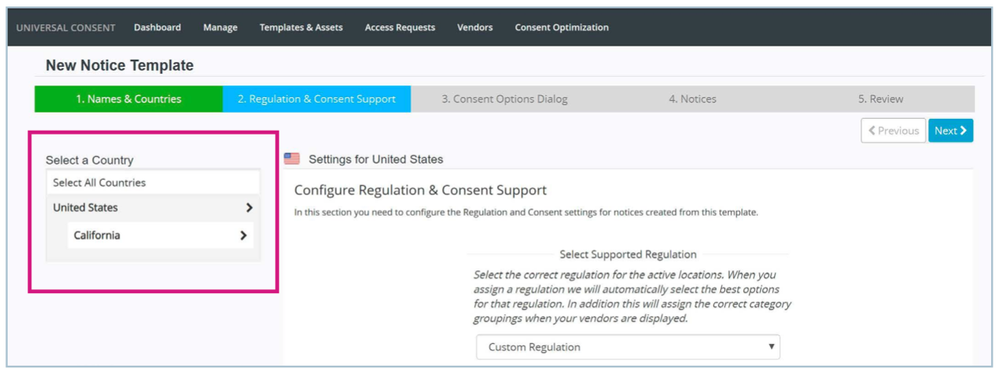
Select a region/country.
Choose the regulation you would like to support from the Select Supported Regulation dropdown.
- Templated Regulation: We have built settings for each of the global privacy regulations so you don't have to. Select the regulation from the list and apply it to the correct corresponding country.
-
Custom Regulation: This is the most flexible option but please use it with caution. You can choose any consent type (opt-in, opt-out, notice only) and customize which options will be available within the options dialog.
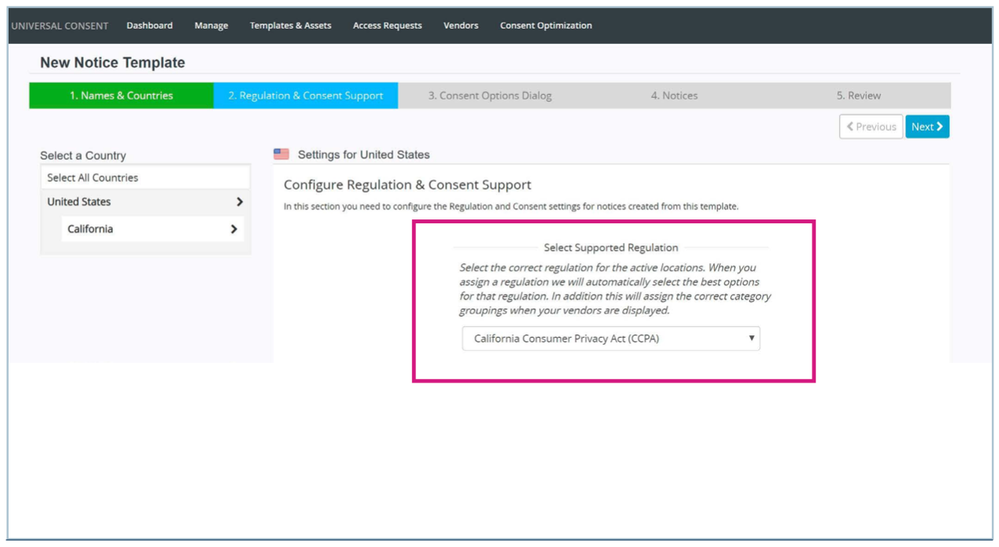
An overview of consent settings
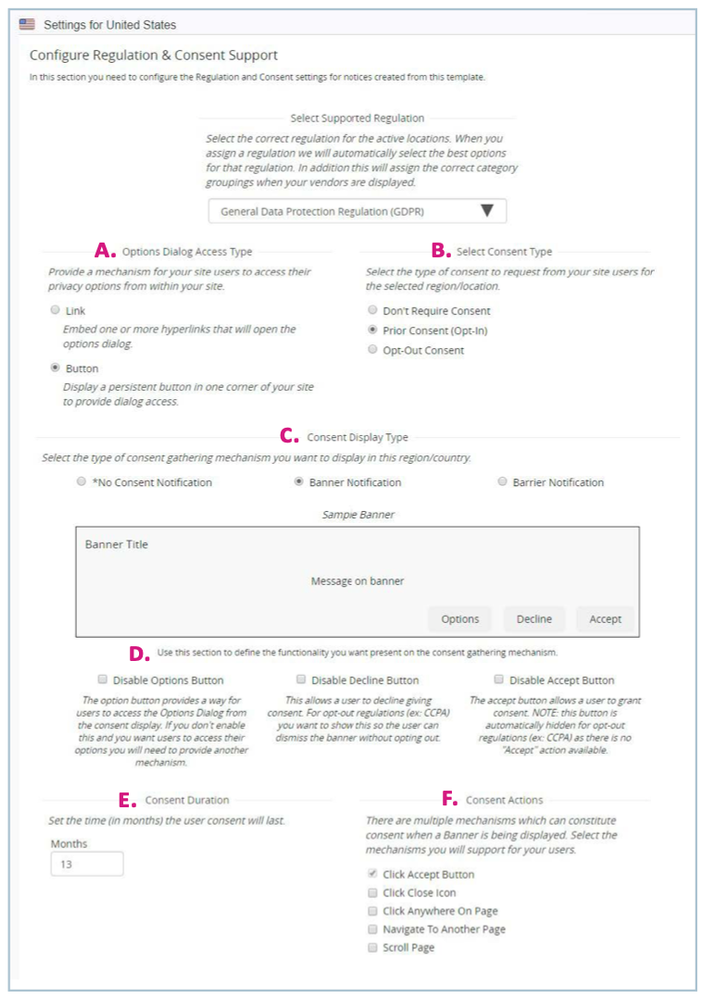
A. Options Dialog Access Type: This provides a mechanism for website visitors to re-open and edit their consent settings after their first interaction on your website.
|
Help with Links
Implementing a link
If you select the 'Link' option with the intent of embedding a hyperlink on your site to open the options dialog, you will need to apply a special CSS class to that link. UCP has a CSS class named “evidon-notice-link” which carries the functionality to access the options dialog and is required to ensure the link displays correctly. This class can be applied to any valid <a>, <p>, or <span> tag on your site.
A correct implementation of this class looks like this:
<span class="evidon-notice-link"></span>
You can enter the URL with the protocol (http: or https: ) or you can leave it off, and the system will resolve to either http or https, matching where the policy page lives. For example, here's the link to Crownpeak's privacy page - https://www.crownpeak.com/privacy.aspx. You can do this for all countries, or specify for region or country.
Translating a link
You can change the text displayed in the link by going to: Templates & Assets > Translations > [Language] > Consent Access > Link Text. In the translated text, the privacy link is inserted wherever you see the {privacyPolicy} placeholder.
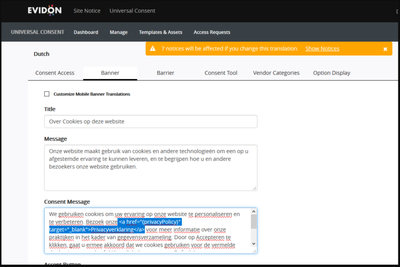
If you modify the English banner text, you’ll also need to include the {privacyPolicy} placeholder link in the other languages you support.
Here's an example of how to include the link. Please note it is in an HREF tag.
<a href="{privacyPolicy}" target="_blank">Privacy Policy</a>
Styling a link
If the look and feel of the link doesn't match your requirements, there are a couple of recommendations for styling.
1. Update your stylesheet. In your stylesheet, add a style for a href in the .evidon-banner class. Here is an example:
<style>.evidon-banner a { color:#0097e0; text-decoration: underline; font-weight:600;}</style>
2. Add inline styles to your link.
<a href="{privacyPolicy}" target="_blank" style="color: pink;" style="text-decoration:underline";>Privacy Policy</a>
You can find additional information on link implementation tips in this article.
|
B. Consent Type:
- Don’t Require Consent: Purely notification only.
- Prior Consent (Opt-In): Technologies (except Essentials) are blocked until consent is given.
- Opt-Out: Technologies fired until a website visitor changes their preference.
C. Consent Display Type:
- *No Consent Notification
- Banner Notification
- Barrier Notification
D. Button Functionality:
Available buttons when Prior Consent/Don’t Require Consent is selected:
- Options Link: Opens the options dialog
- Decline Button: Allows a visitor to decline technologies and suppresses the banner
- Accept Button: Accepts technologies and allows them to fire

Available buttons when Opt-Out is selected:
- Do Not Sell: Opens the options dialog
- I, understand: Suppresses the banner and allows technologies to continue to fire

E. Consent Duration
If you chose GDPR/CCPA these will auto-populate:
- CCPA = 12 months
- GDPR = 13 months
F. Consent Actions (GDPR only)
- Click Accept Button (default)
- The remaining options (click the close icon, click anywhere on the page, navigate to another page, and scroll page) are considered implied consent. These actions are generally not considered compliant with the GDPR, which requires consent to be explicit.
Step 3. Consent Options Dialog
In Step 3 you will configure the options dialog. The options dialog is where website visitors can access additional privacy information and granular consent options.
Similar to the previous step, settings can be applied to all countries or be made to a specific region.
Start by selecting the countries or regions where you would like to enable the options dialog.
 Click through each tab to enable and configure the available features.
Click through each tab to enable and configure the available features.
A. Vendor Display (Information We Collect)
The vendor display tab will show the full list of technologies used on your site. Depending on the consent granularity you choose, the visitor will be able to consent to all technologies, vendor categories, or by individual vendor.
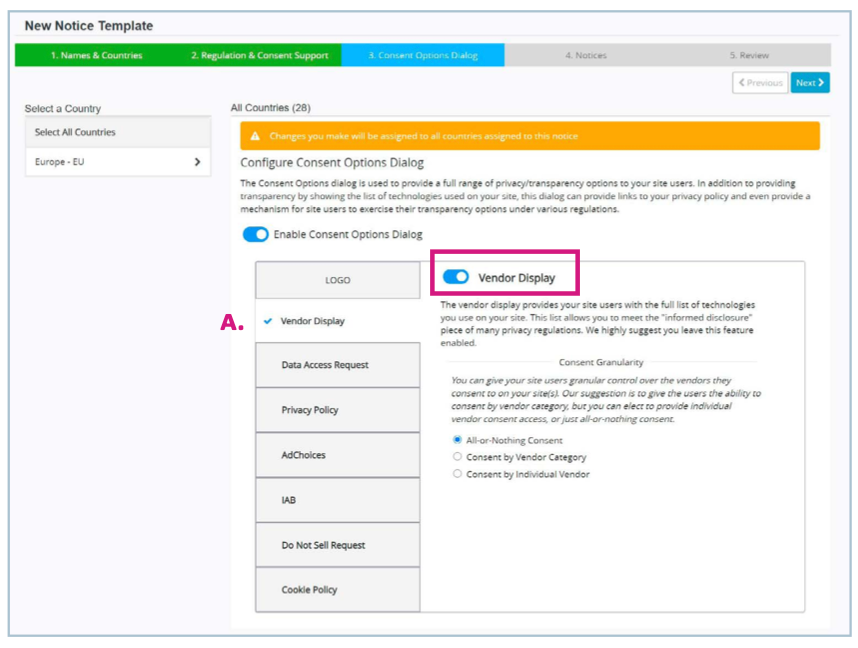
B. Data Access Request (DSAR)
- If using our Privacy Request form, enter the email address where the requests will be sent. You will also be able to view these requests from within the UCP product interface. Learn more about DSARS.
- If using your own Privacy Request form, add your link and choose how it will be displayed.
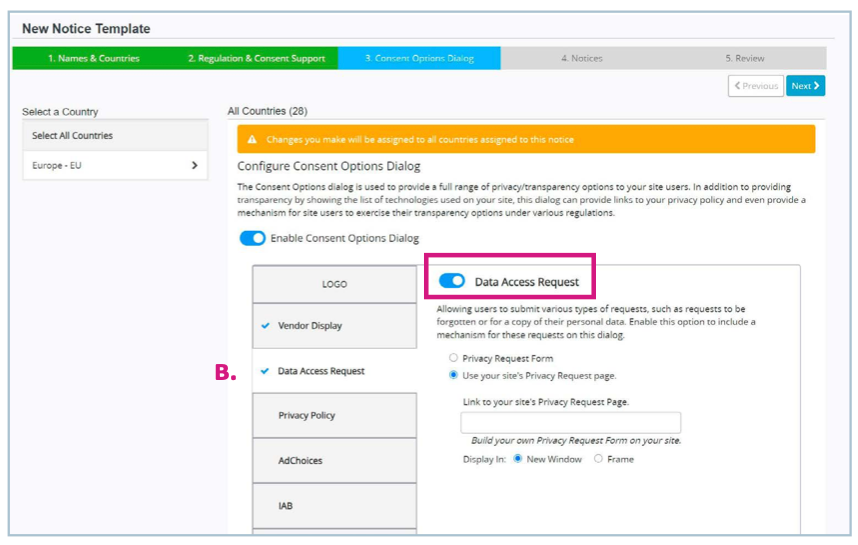
C. Privacy Policy
Provide a link to your company’s privacy policy.
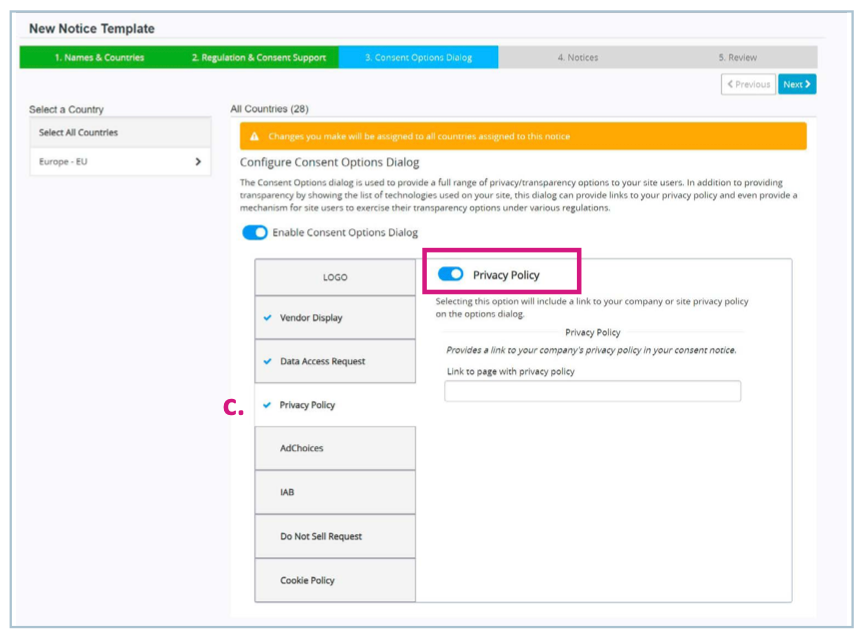
D. AdChoices
This tool is used purely for cookie opt-outs. This does not supplement consent and should be used accordingly.
Learn more about the AdChoices program
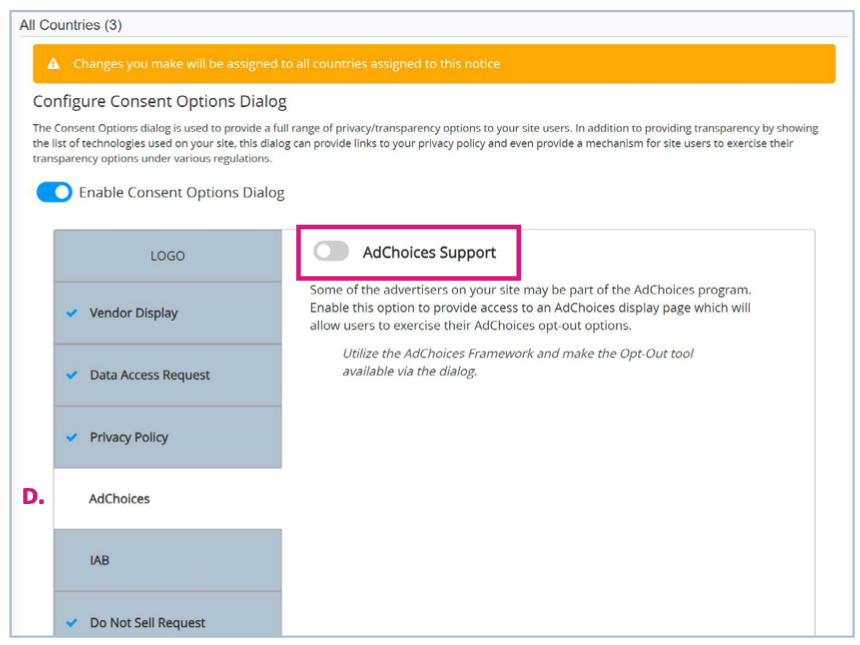
E. IAB (GDPR only)
This allows you to use version 1.1 of the IAB framework. Learn more about implementing IAB.
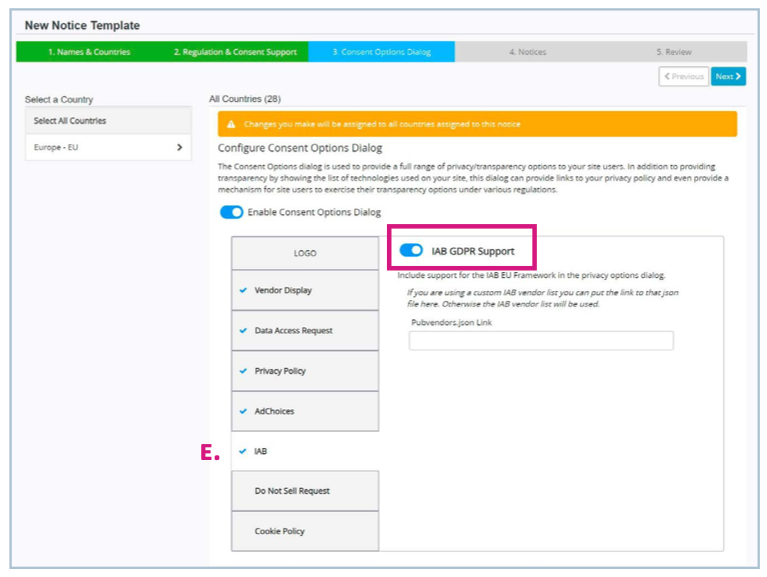
F. Do Not Sell Request (CCPA only)
- Privacy Request Form: If using our form, enter the email address where the requests will be sent. You will also be able to view these requests from the Access Requests tab on the main menu
- Use your site’s Privacy Request Page: Clicking this option lets you link from the options dialog to a form of your choice
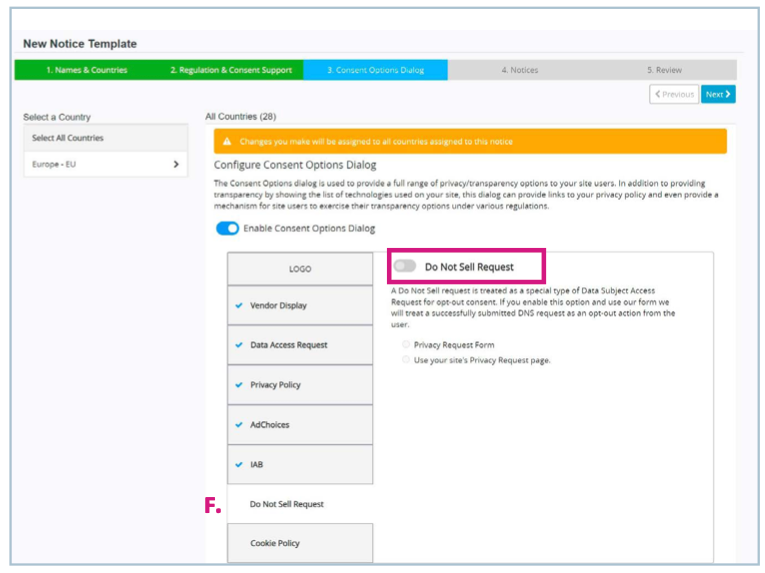
G. Cookie Policy
This allows you to link to your company cookie policy. This option is useful if you have different pages for your privacy and cookie policies.
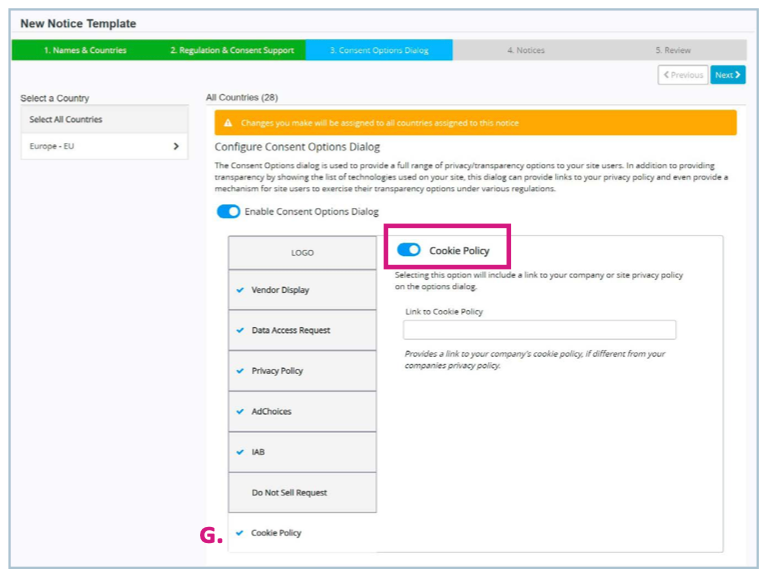
Step 4. Assigning Notices To Templates
Step 4 allows you to assign the template you are building to existing notices. you can also assign or remove the template in the flow for each notice individually.
Click the Add>> link to assign the template to a notice. By applying the template, you will overwrite any settings or customizations on the notice.
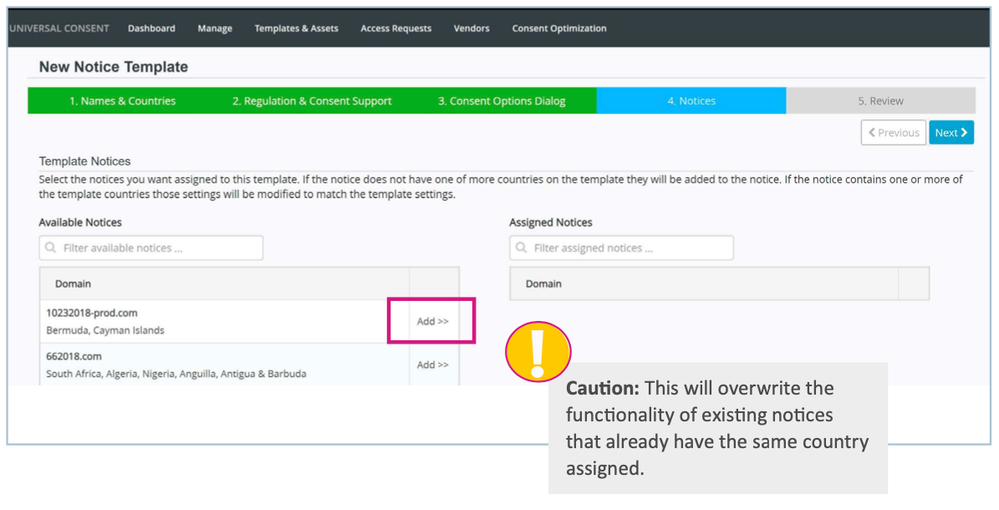
Step 5. Final Review
Step 5 provides an overview of the settings of your notices, what countries they apply to, and any notices that have been added or removed.
Click Finish to save your notice template.