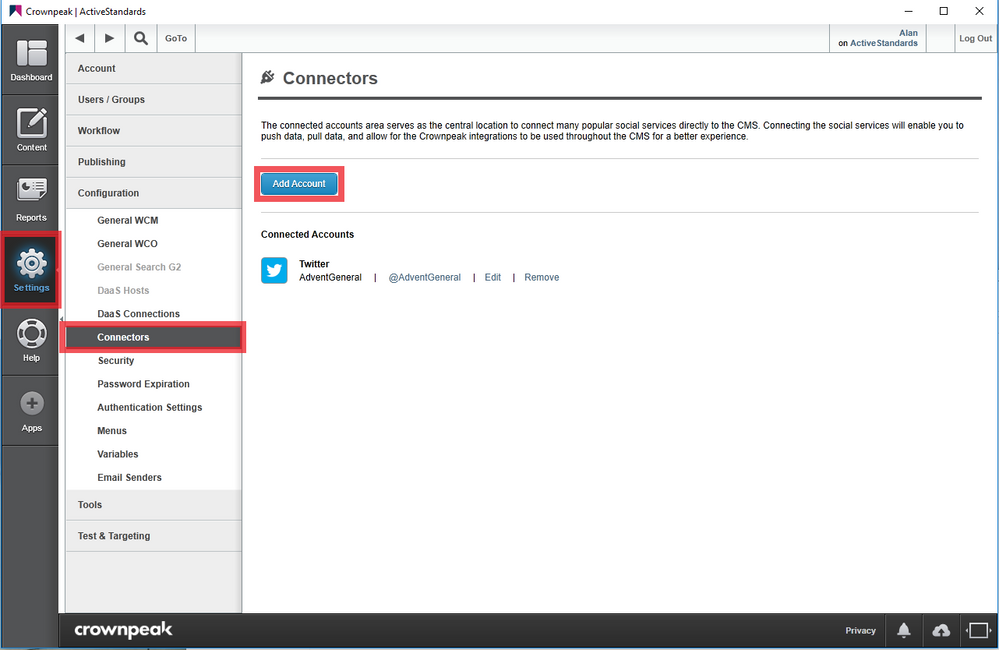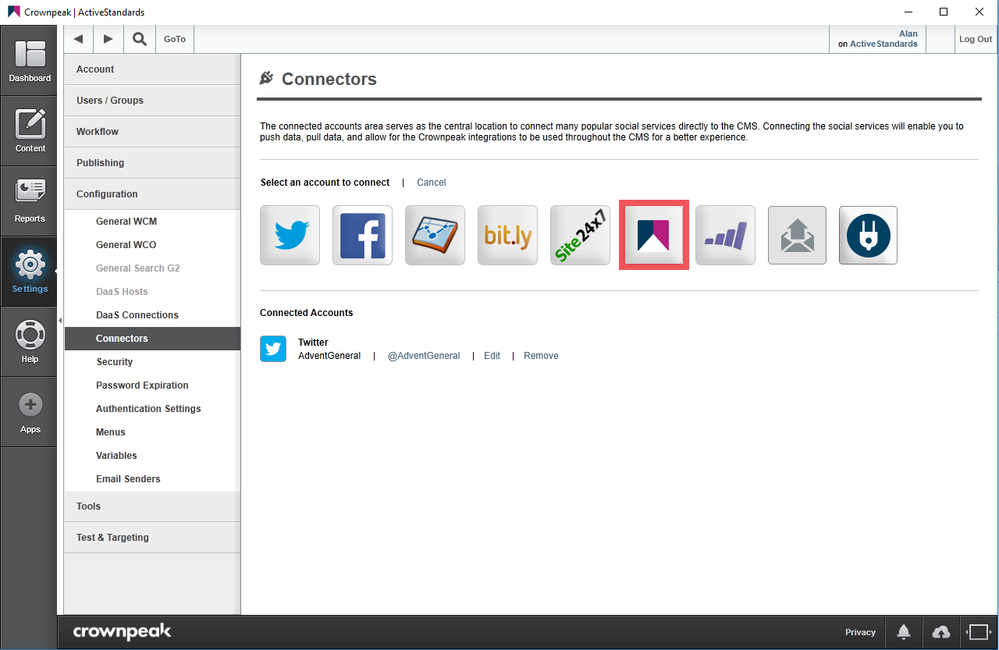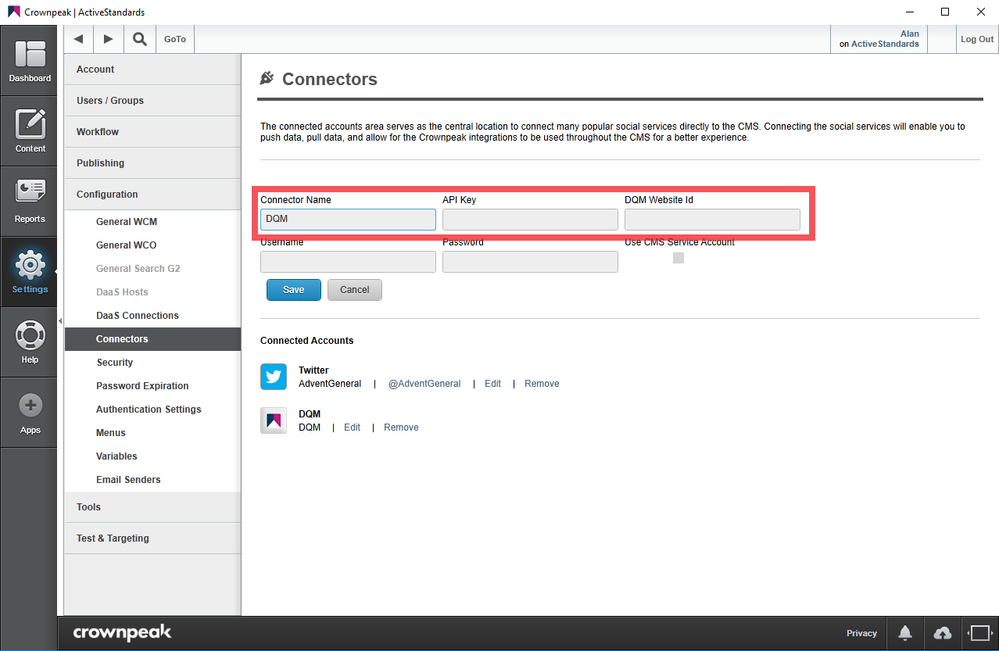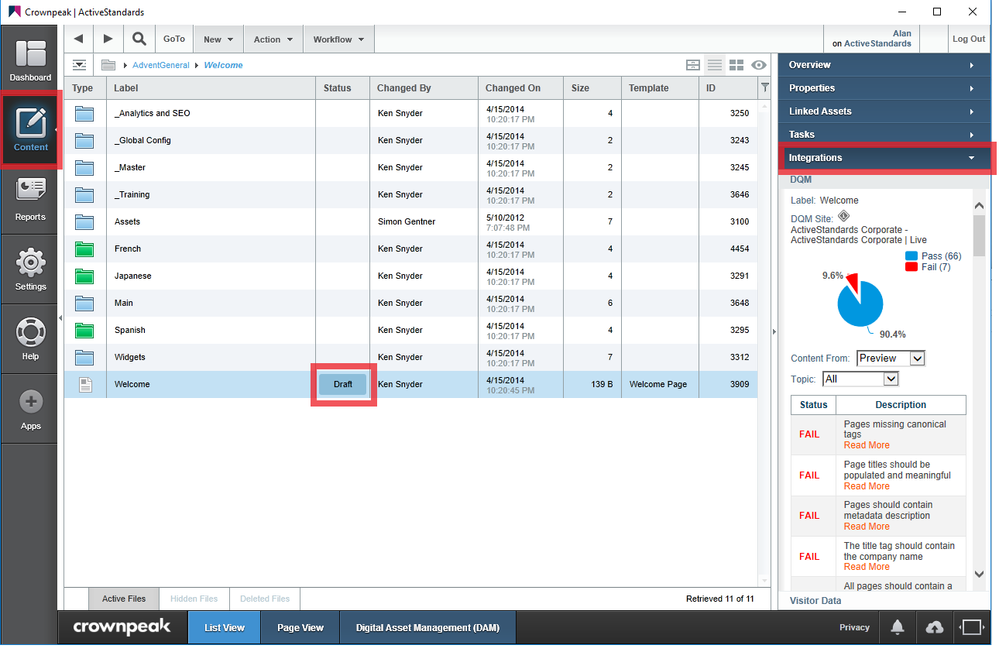Requirements
The items below are required in order to install the Crownpeak DQM plugin
- User Access to the Settings -> Connectors section of DXM
- Crownpeak DQM API Key and Website ID (kindly create a new support case to request for an API Key and Website ID for the DXM plugin)
Installation
- Log into the DXM instance.
- Select Settings from the left navigation menu.
- Go to Configuration > Connectors
- Click Add Account
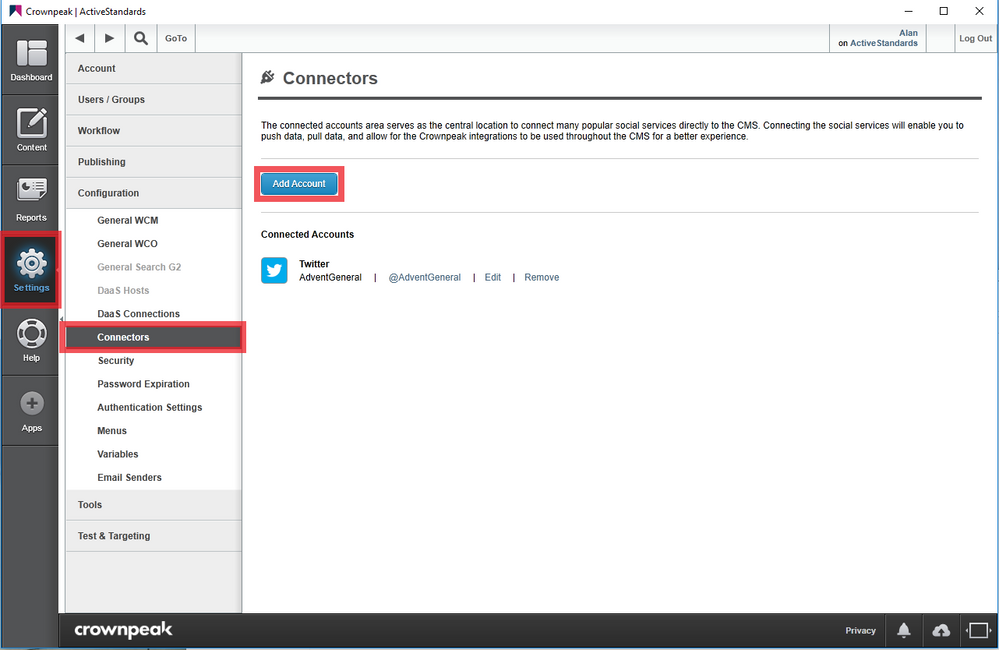
- Select the Crownpeak DQM icon
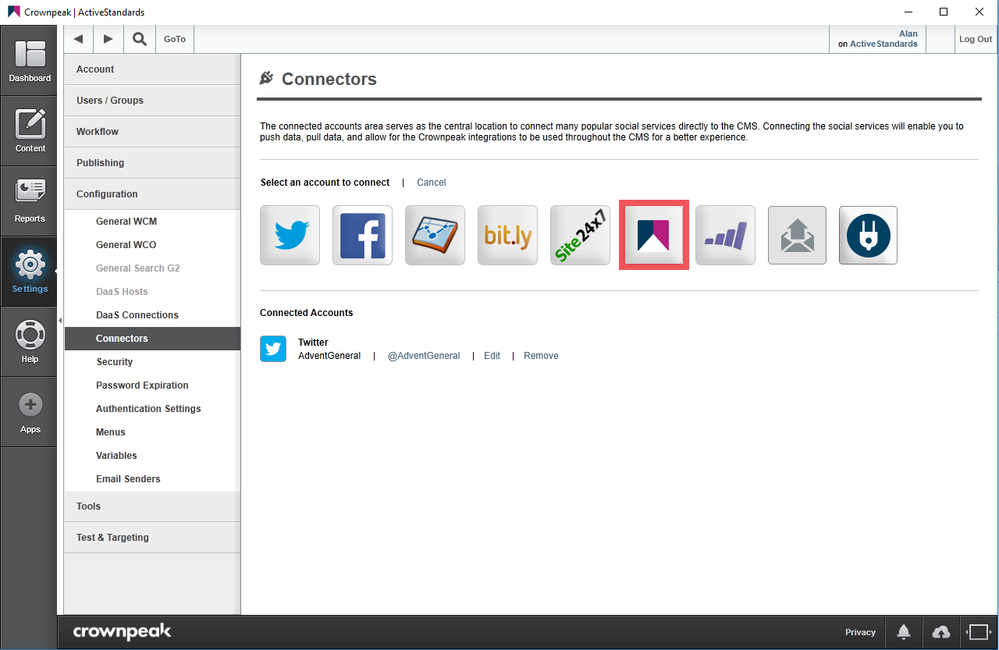
- Rename Connector Name to "DQM".
- Enter the API Key and Website ID provided by the support team.
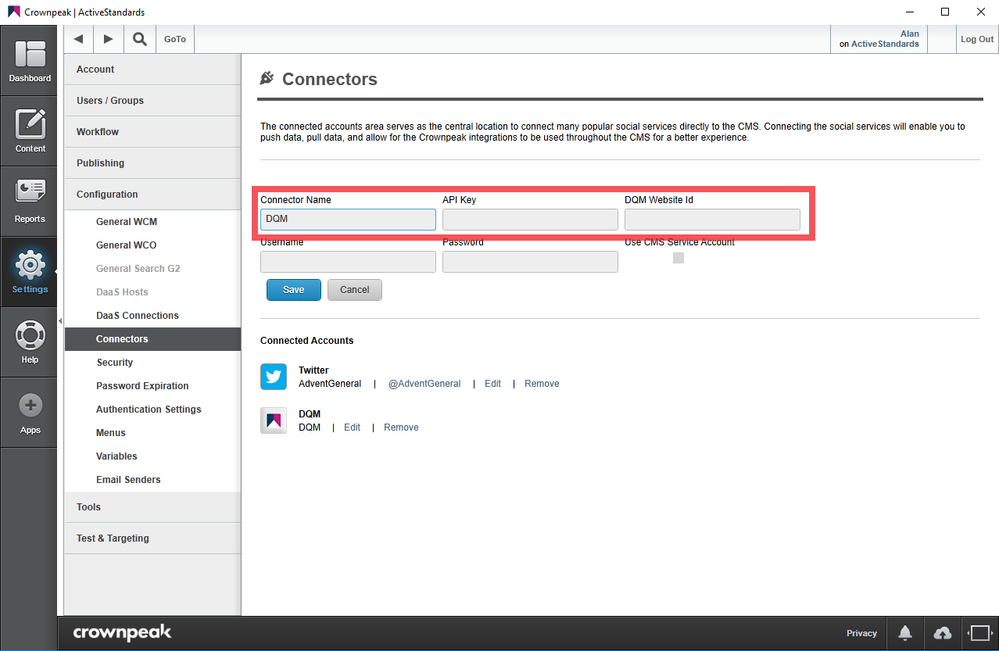
- Click Save.
- Follow the steps below to verify the plug-in installation was successful.
Using the DQM Plugin
- Open a page from the assets in the DXM instance (regardless of status).
- Select Integrations on the right asset menu.
- Select Preview and let the DQM analysis run.
You should then see a graph/chart and list of issues displayed in the Integrations section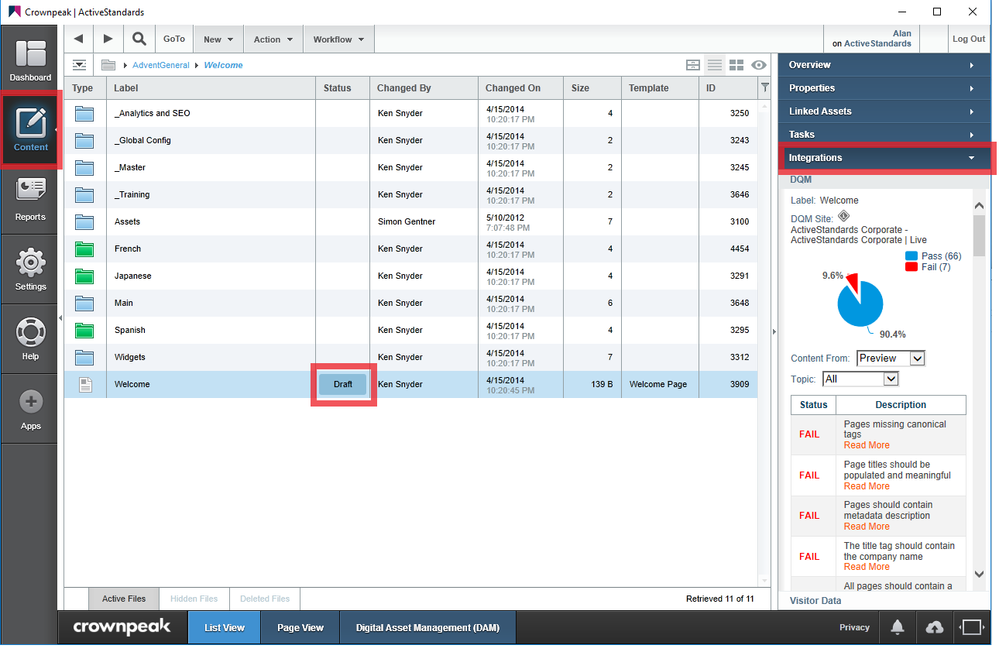
Does the DXM connector work on secure environments?
Yes, to make the DXM connector work on a secure environment you need to ensure there is a network route from your server(s) to https://api.crownpeak.net and http://api.digitalqualitymanager.com. This ensures that data can be passed and returned through our CMS API.