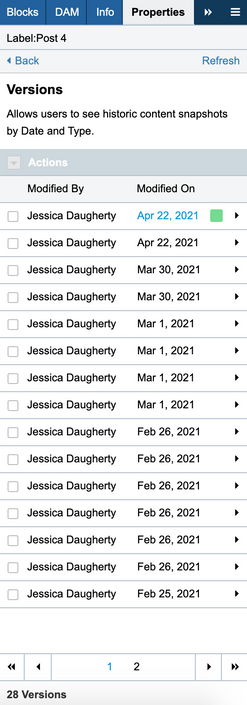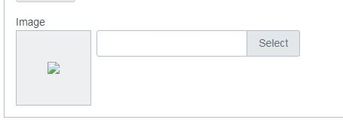In this article, you'll learn what an asset is and what it means for working in DXM. You'll also learn about the different asset types, asset Ids, how to view and compare different versions of an asset, and view an asset's publishing history.
What is an asset and what does it mean for working in DXM?
In DXM, an asset is any file, or piece of content, used to create your website, including folders or template files. The term "asset" and "content" are used interchangeably for most purposes in DXM.
Asset types
DXM contains two main types of assets: templated and digital. Most content editors will be creating and modifying templated assets.
Here are examples of the many asset file types in DXM:
- Images
- CSS files
- PDFs
- Javascript files
- Folders
See DXM Implementation Process for more detailed information about assets.
What is an asset Id?
An asset Id is the identification number for an asset. All assets have a unique number that you can use to find content in DXM.
How to find an asset's Id
- Select the asset.
- From the Info panel, locate the Asset ID.
 Asset ID
Asset ID
How to view and compare different versions of an asset
To view a version of an asset:
- Open the asset and ensure the Properties panel is open.
- From the Properties panel, clickVersions. The Versions view appears.
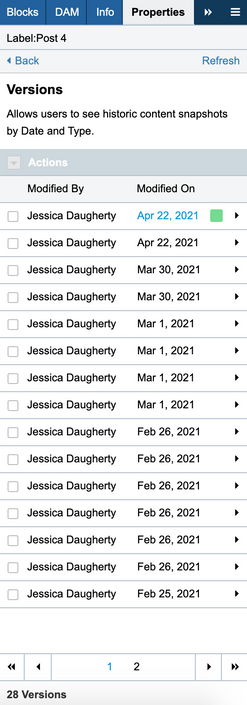 Versions inside the Properties panel
Versions inside the Properties panel
- Select a version you wish to view.
- Click the right arrow.
- From the Actions drop-down, select one of the following. DXM will render the version of the asset selected in the manner you choose.
- View Source - view source code version of the asset
- View Visual - view version of the asset in preview mode
- View Content - fields in the asset template. Note that these fields display in alpha order and not as they appear in preview mode.
To compare different versions of an asset:
- Open the asset and ensure the Properties panel is open.
- From the Properties panel, click Versions. The Versions view appears.
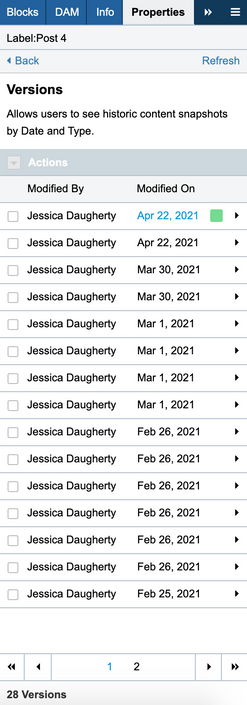 Versions inside the Properties panel
Versions inside the Properties panel
- Select two versions you wish to compare.
- Click the right arrow on either version.
- From the Actions drop-down, select one of the following. DXM will render the compared versions of the asset selected in the manner you choose.
- Compare Versions Source - compare source code version of the selected assets
- Compare Versions Visual - compare versions of the selected assets in preview mode
- Compare Versions Content - compare fields in the selected asset templates. Note that these fields display in alpha order and not as they appear in preview mode. If you have template with a lot of fields you can easily do comparisons between the two versions.
How to view an asset's publishing history
There are two options to view an asset's publishing history, mostly relevant for troubleshooting purposes.
History - view all instances a user has opened the asset.
Publishing Audit - view all instances a user has published the asset.
To view an asset's publishing history and history:
- Open the asset and ensure the Properties panel is open.
- From the Properties panel, click Publishing Audit or History.The Publishing Audit or History view appears from the Reports menu. Here you can view the entire publishing history for an asset or history.
 Properties Publishing Audit and History
Properties Publishing Audit and History
Asset filenames
When using the Input.ShowAcquireDocument() or Input.ShowAcquireImage() CMS Template API controls and a user uploads a file directly into an asset from their local machine rather than selecting a pre-uploaded file from the DXM file system, the file is given a unique filename based on the asset to which it is attached.
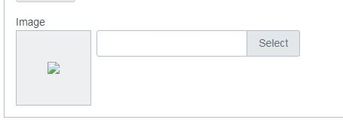
See the following example:
http://test.cp-access.com/folder1/asset_upload67913_96525.png
In the above example the original asset is Asset ID 96525. The numbers after the _ will always be the asset id from which the uploaded file was published.
The folder, /folder1/, is the same folder in which the asset 96525 was published and will always be the default folder to which the asset is published.
If you wish to modify the provided name, see Editing an asset in DXM.