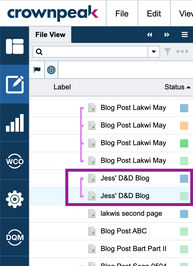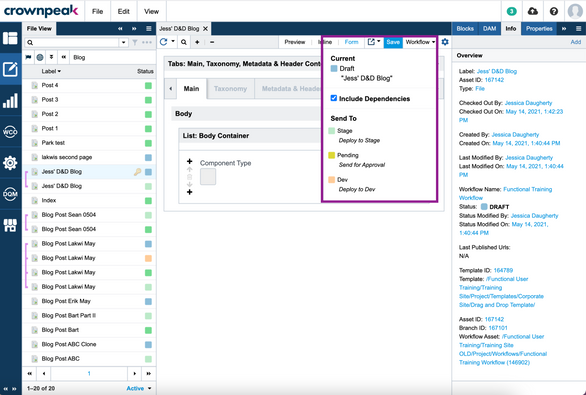What is branching
Branching is the safest way to edit content in DXM. Branching in DXM creates an exact version of an asset allowing you to make edits to it, and publish those changes to any environment without introducing any risk to your live asset in the editing process.
Why use branching
We recommend branching an asset to make edits to an asset for the following reasons:
- Branching enforces existing workflow policies your organization may have in place.
- Not branching and making edits directly to a live asset introduces the risk of deploying changes to Live that haven’t been reviewed or approved.
- DXM has the ability to publish assets via dependencies, making it possible for DXM to deploy your asset mid-change, publishing unfinished content.
- Branching is non-destructive. You can make as many changes, experiments, updates to the branched asset as you want without impacting the original. No need to roll-back since the original does not change.
Note: You may be able to edit live content directly depending on the configuration of your workflow, but because of all the factors mentioned above, we recommend always using branching as the safe way to update and edit content.
Branching an asset
To branch an asset:
- Navigate to the asset you wish to branch in the File View and open it.
- Right-click the asset > Branch. DXM automatically creates an exact copy of asset, as indicated by a purple brace to the left of the original asset and the branched asset.
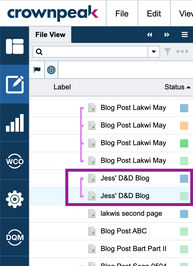 Branched asset
Branched asset
- Make edits accordingly and click Save when finished.
- From the Workflow drop-down, publish the asset to Stage or submit for review in your next available workflow state.
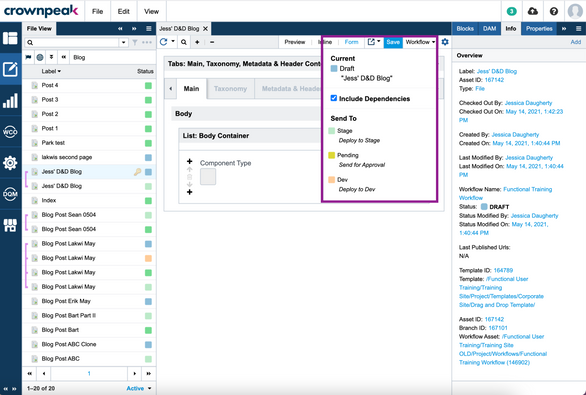 Workflow drop-down
Workflow drop-down
- When you're ready, publish the asset to Live from the Workflow drop-down. DXM automatically retires the previous live version from the Live environment and replaces the content that was there with the updated version.
Notes:
- DXM syncs the changed asset with all lower environments in your workflow, until your branch and update content again.
- You can branch an asset as many times as you like. For example, you may want to test several versions of a banner with different images and copy. You would create a branch for each option.
- If you rename a branched asset, then publish it to the Stage workflow state, the original asset remains on the Stage website until you republish the file to the Live workflow state. DXM will remove the old name files from Stage and overwrite both Stage and Live workflow states with the newly named file and retire the old asset.
Difference between branching, copying, and cloning
There are several ways to duplicate content in DXM:
- Branching - creates an exact copy of an asset with the same name, data, and information. You can make edits to this asset and move it through the workflow to replace the original asset.
- Cloning - creates an exact copy of the asset with a different name in the same folder. It will not replace the original. Use it as a starting point to create new content.
- Copying - copies an asset and paste into any folder in your site structure. This is nearly the same concept as cloning an asset except that it allows you to paste the copied asset into another folder.
Reverting to a previous version of content
You may need to revert to previous versions of content from time to time.
For example:
- A campaign has ended on your website’s homepage and we want to revert to a previous version of the home page
- A team member accidentally pushed a page live before it was ready to be released and you want to revert those changes, without re-doing all your previous work
In DXM, you can revert back to previous versions of an asset in a couple ways:
- Revert to a previous version of an asset – use this option to revert to a specific, saved version of an asset
- Revert to a previous branch of an asset – use this option to revert to a specific, branched asset as there may be multiple branches of an asset
Reverting to a previous version of an asset
To revert to a previous version of an asset:
- Navigate to the asset that you want to revert and open it.
- From the Properties panel, select Versions. This opens the historic data of the asset selected in the File View.
- Locate and select the checkbox of the version you want to revert the asset to. The Actions bar will activate.
- From the Actions drop-down, click Revert to this version.
- Click Revert.
- DXM automatically retires the previously live version and replaces the content that was there with the selected previous version of the asset.
Reverting to a previous branch of an asset
To revert to a previous branch of an asset:
- From the File View, click the Active drop-down arrow.
- Select Hidden. This opens assets that were archived in previous content management cycles.
- Locate the asset you want to revive and open it.
- From the Workflow drop-down, move the asset to Draft. DXM causes the asset to appear in the File View as a branched version in Draft state. You’ll need to toggle back to the Active view to see this.
- Make your changes and click Save when finished.
- When you’re ready, publish the asset to Live from the Workflow drop-down. DXM automatically retires the previously live version and replaces the content that was there with the updated version of the previous branch.