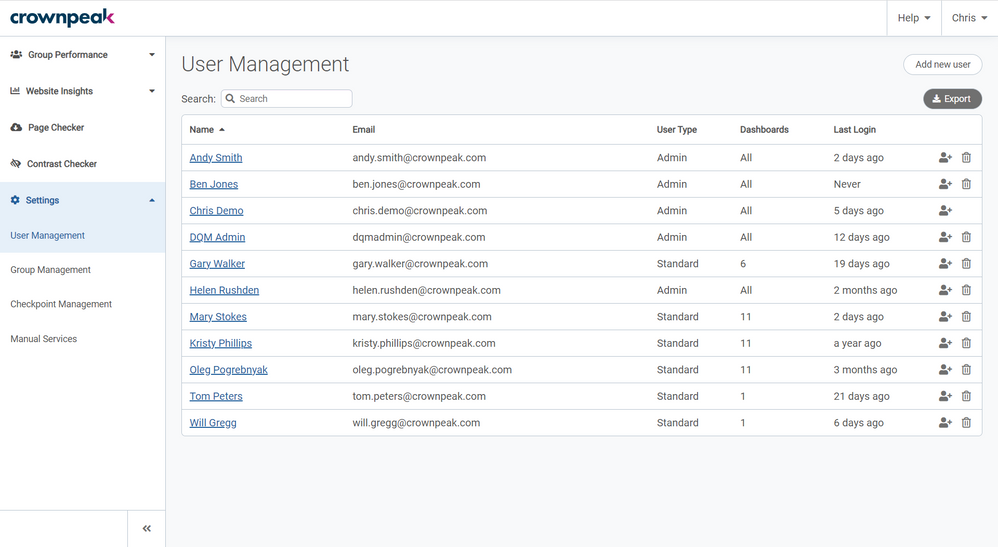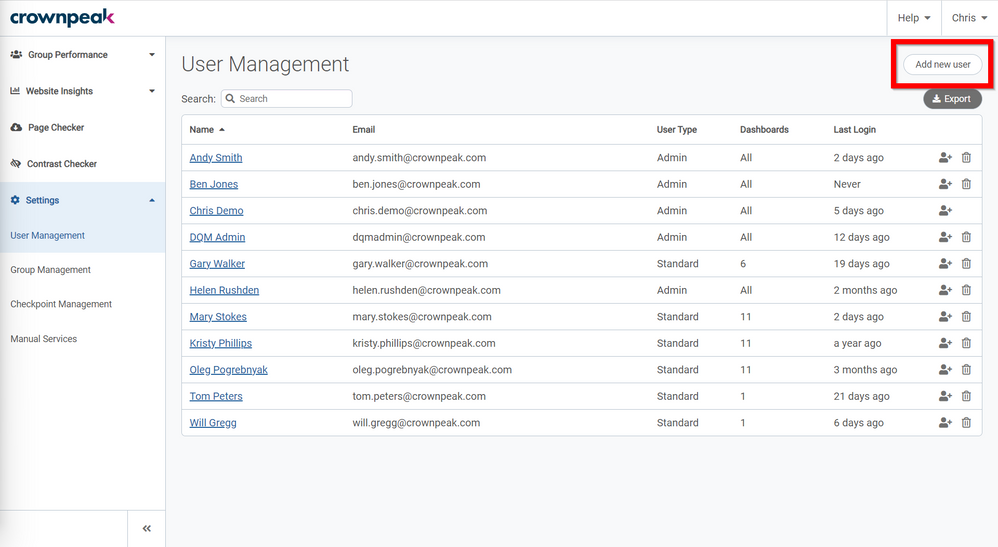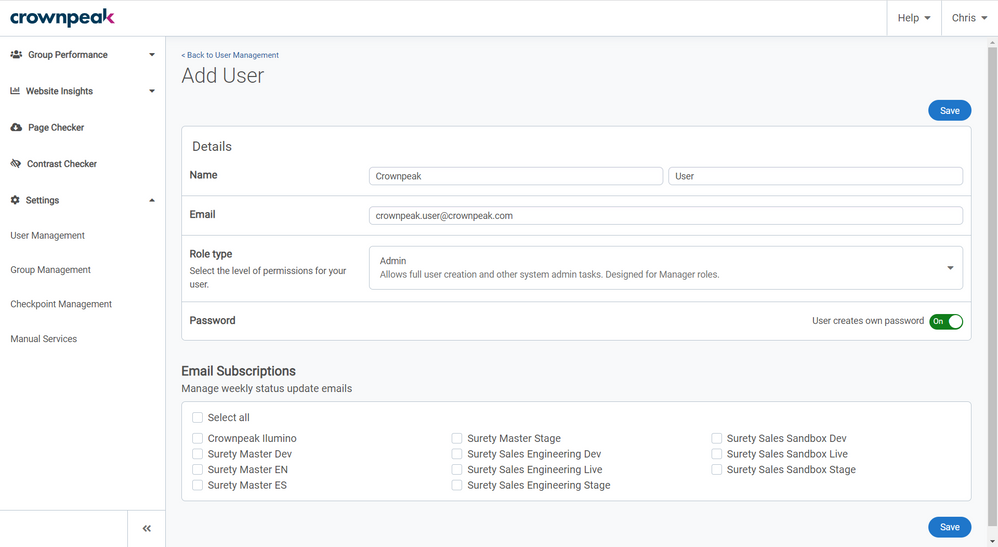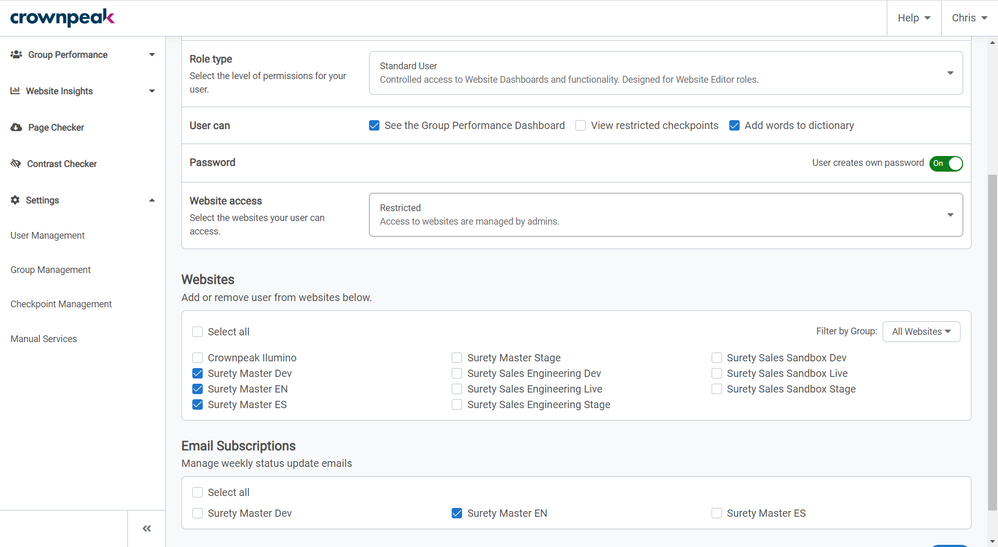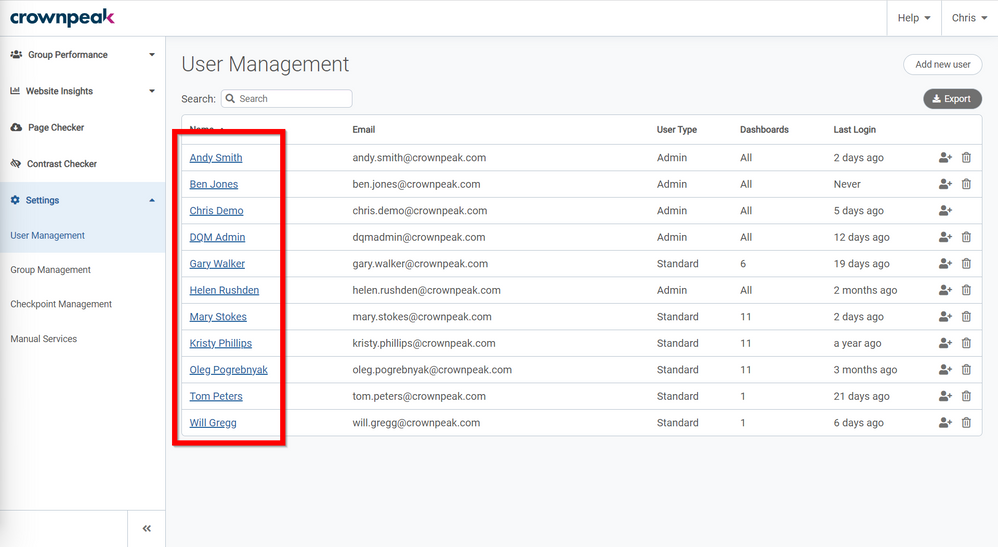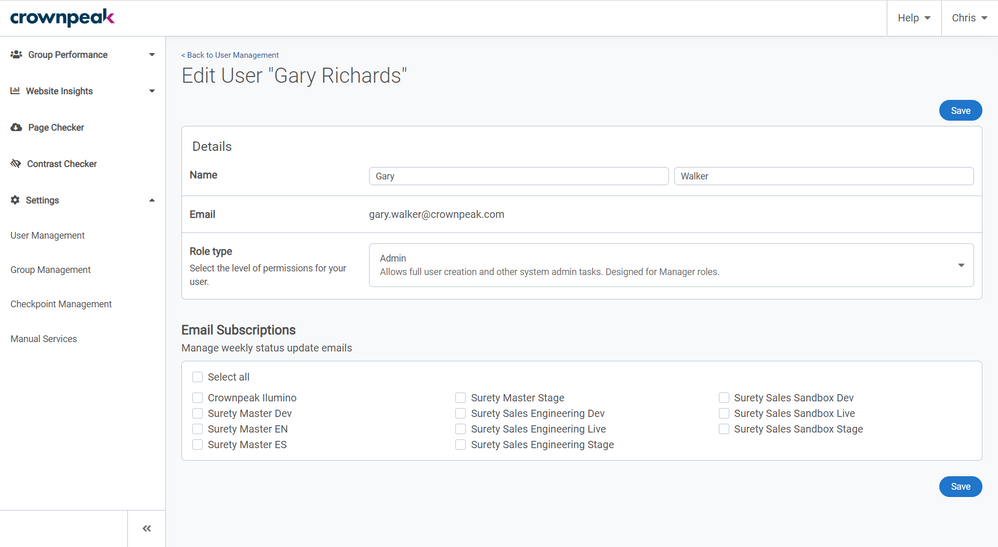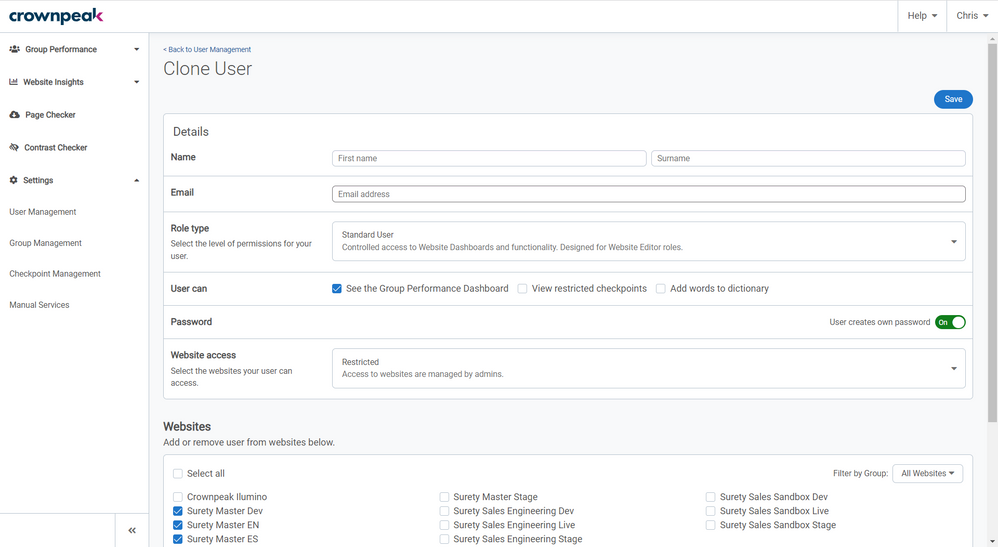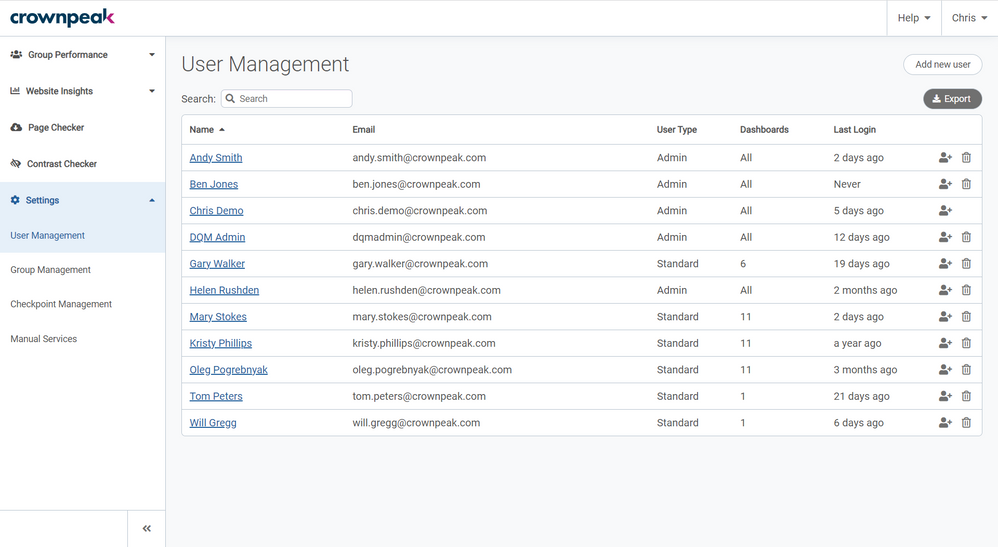 User Management page in Crownpeak DQM
User Management page in Crownpeak DQM
User Management allows an admin to see a full list of users that have access to their instance of DQM, add new users, edit existing users and delete users from the instance.
The table shows the names and email addresses of each user set up. The User Type column denotes if the user is an “Admin” or a “Standard” user.
- Admins have full control over the instance. They can manage Users, Groups and Checkpoints, and have access to all dashboards and all pages in DQM.
- Standard users are customizable and will be able to see only the websites they are given access to in the permissions settings. It is possible to give standard users access to the Group Performance section, view restricted checkpoints and add words to the dictionary in the Spelling section. Standard Users cannot access the Admin Tool in the “Settings” section.
The table also shows how many dashboards each user has access to view and when they last logged into the DQM platform.
You can Search the list of users using the search box to the left above the table, and you can Export the full list of users using the button to the right above the table.
Add new user
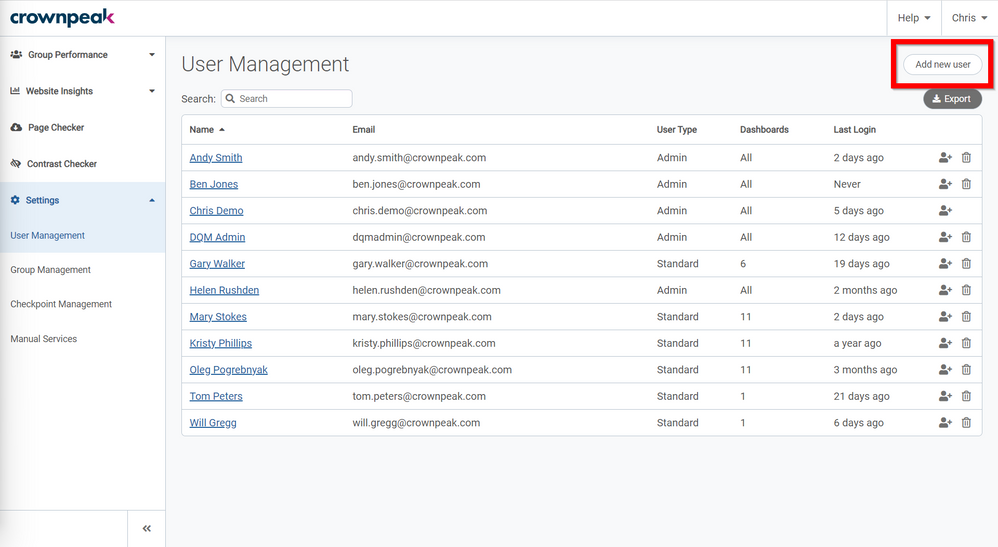 Add new user button on the User Management page in Crownpeak DQM
Add new user button on the User Management page in Crownpeak DQM
To create a new user for your instance of DQM, click on “Add new user” in the top-right of the page.
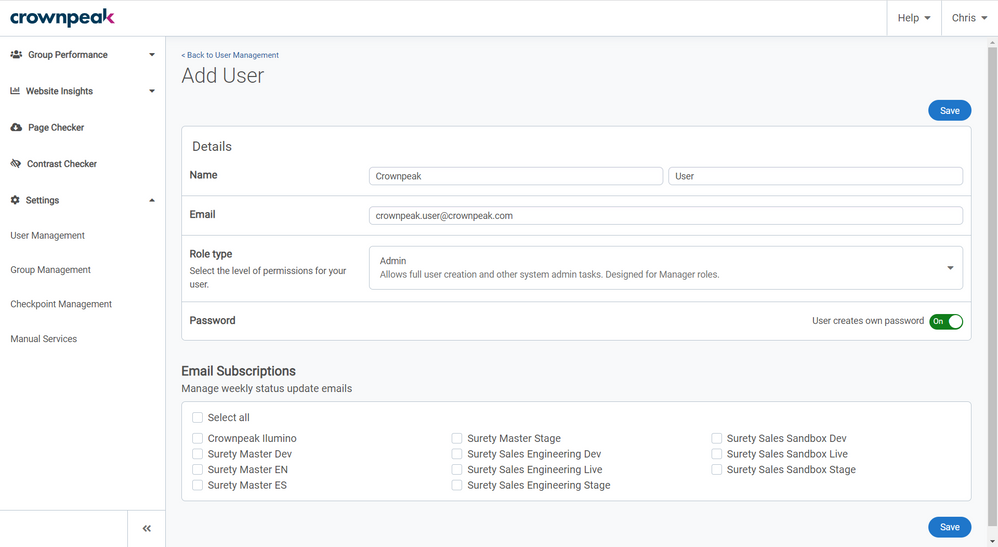 Add User page in Crownpeak DQM
Add User page in Crownpeak DQM
In the Details section, fill in:
- First name
- Last name
- Email address
Role type has two options:
- Admin: Has access to all dashboards and all available permissions. Can also manage other users, Groups and Checkpoints.
- Standard User: Customisable permission, but cannot manage other users, Groups or Checkpoints
By default, the Password setting allows the user you are creating an account for to set their own password (they will receive a notification email allowing them to do so). You can toggle this off and manually enter a password instead if necessary.
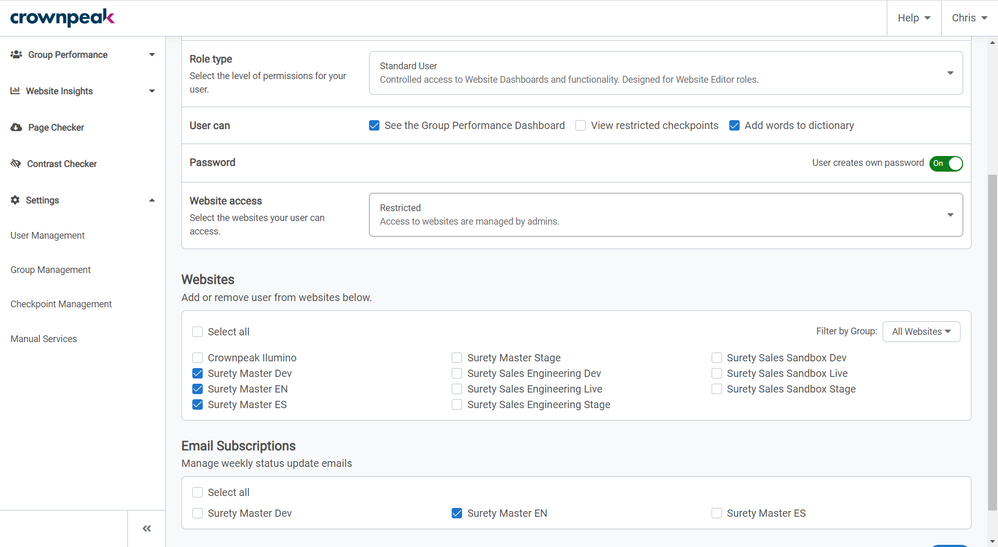 Permission Settings on the Add User page in Crownpeak DQM
Permission Settings on the Add User page in Crownpeak DQM
If you are creating a Standard user, use the “User can” checkboxes to control whether you want this user to be able to “See the Group Performance” section, “View Restricted Checkpoints” and/or “Add words to the dictionary”.
You can then choose Website access permissions:
- Wildcard: The user can see and access all current websites, as well as all future websites if new ones are created.
- Restricted: Use this option if you want this user to access specific websites only. If you choose this option, use the checkboxes in the “Websites” section below to choose which websites to provide access to
The Email Subscriptions section allows you to subscribe the user to receive weekly emails containing some high-level numbers for that website every Monday. Email Subscriptions are set per website and users will get one email for every website selected. For example, turning on the email subscription for 5 websites will send 5 emails every week. It is therefore recommended to not select more than a few of these at any one time.
Once you have finished choosing the setting for the user, click, “Save” in the bottom right.
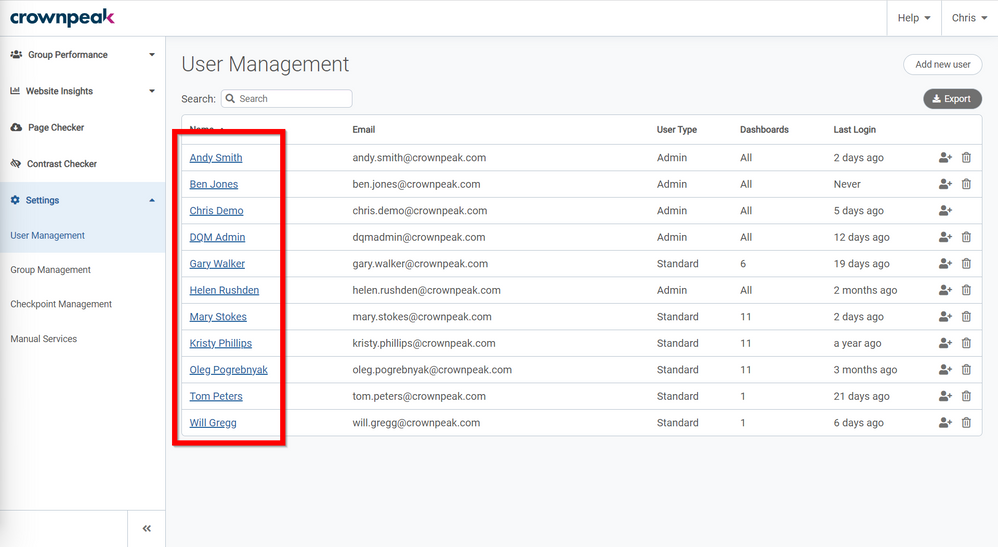 Users list on the User Management page in Crownpeak DQM
Users list on the User Management page in Crownpeak DQM
From the User Management page, clicking on any user’s name will allow you to edit the user’s permissions and access rights.
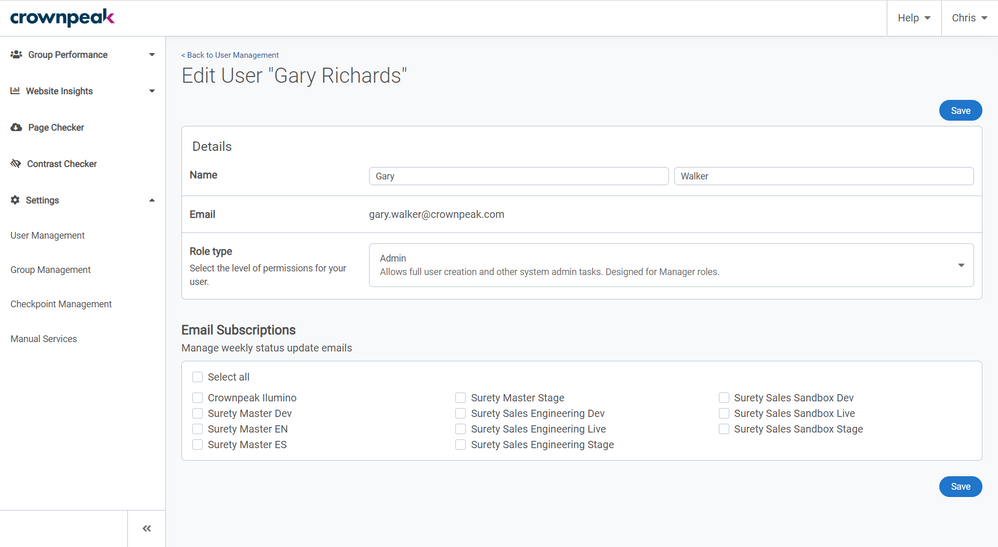 Edit User page in Crownpeak DQM
Edit User page in Crownpeak DQM
The options are the same as when creating a new user.
Clone user
 Clone user button on the User Management page in Crownpeak DQM
Clone user button on the User Management page in Crownpeak DQM
From the User Management page, clicking on the Clone icon to the right of the user in the list will open the “Clone User” page. This allows you to quickly create a user with the same permissions and access rights as an existing user.
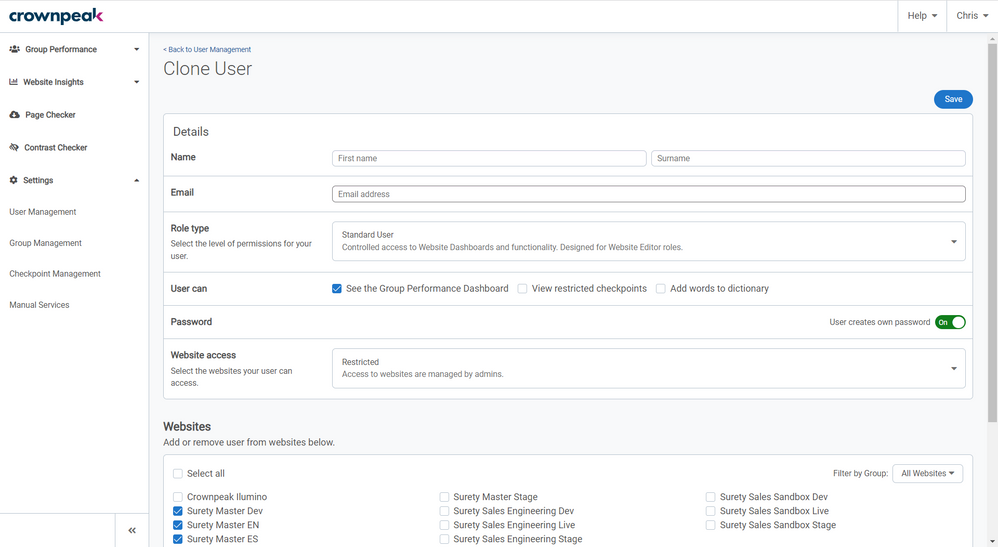 Clone User page in Crownpeak DQM
Clone User page in Crownpeak DQM
The Clone User page will automatically be preset with the same settings as the user you are cloning from, but you can adjust any of the settings before saving the new user. You will also need to fill in the First Name, Last name and Email address of the new user.
Delete User
 Delete user button on the User Management page in Crownpeak DQM
Delete user button on the User Management page in Crownpeak DQM
Clicking on the Delete icon to the far right of any user will allow you to delete them from the instance. This action cannot be undone, though you can recreate the user again in the future.