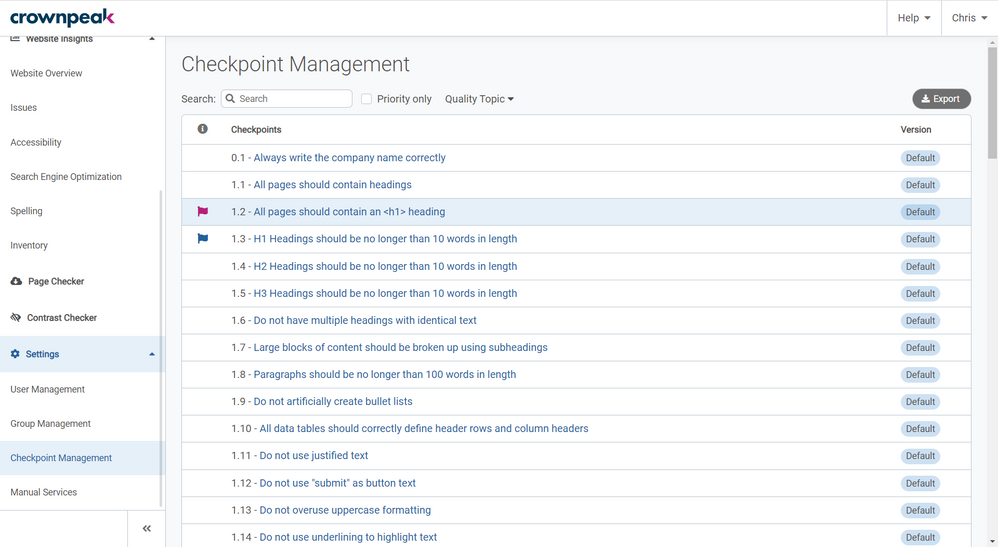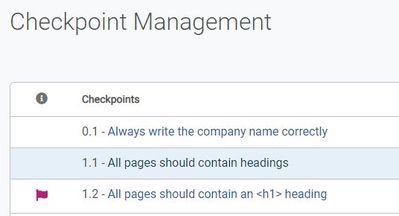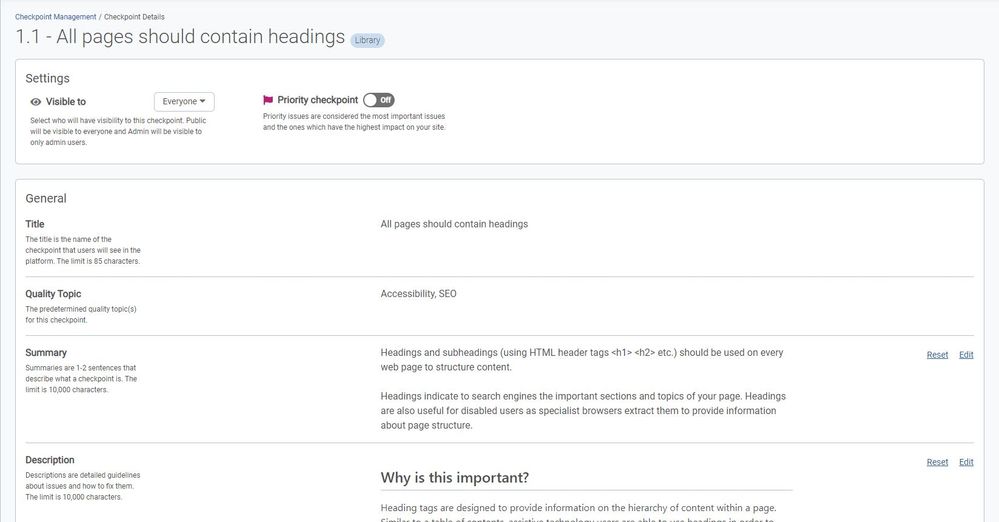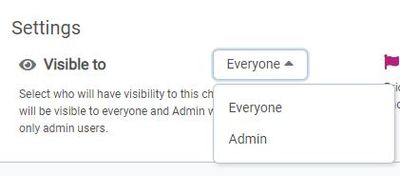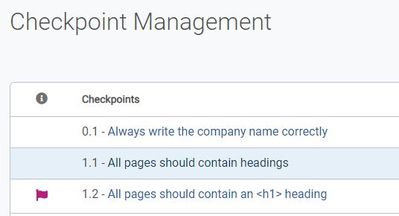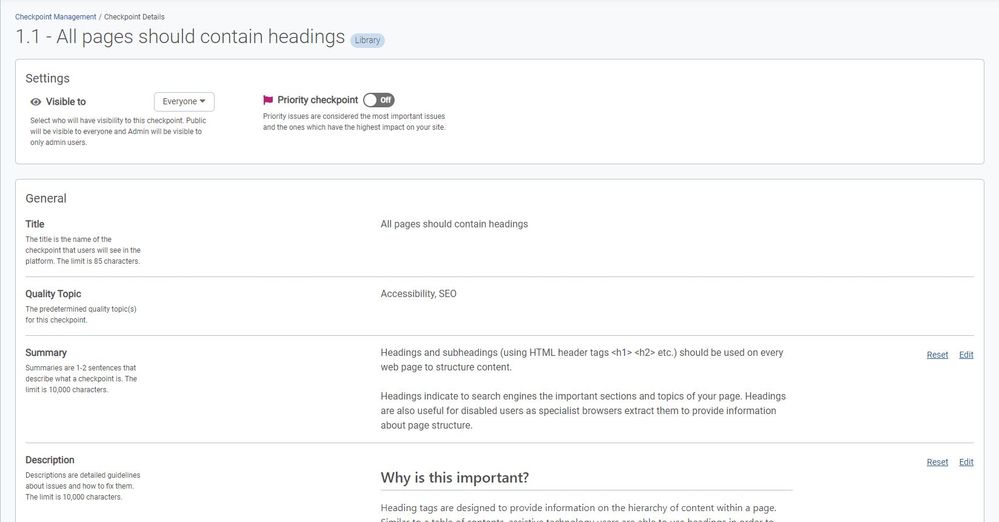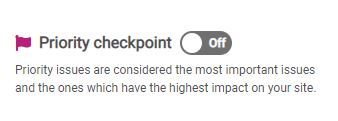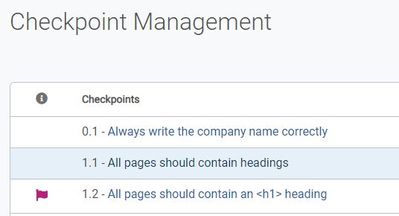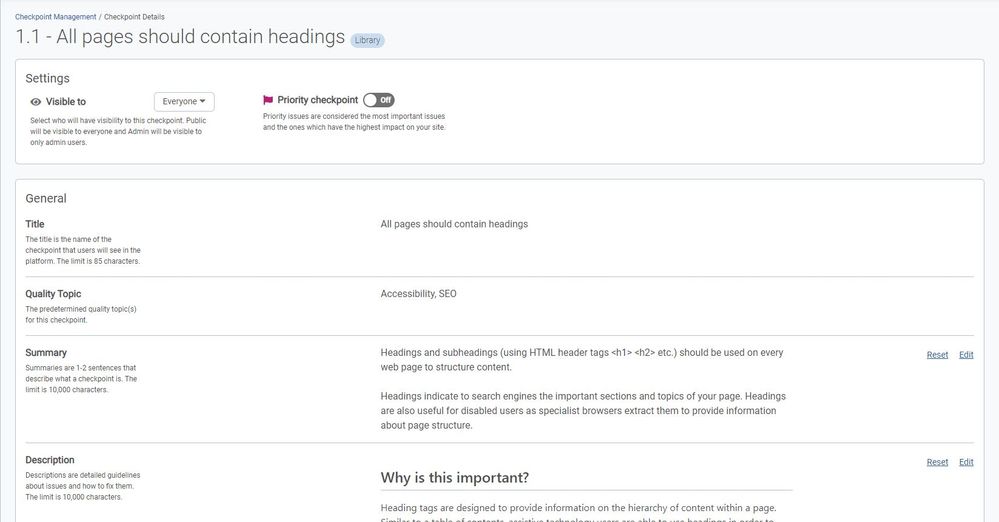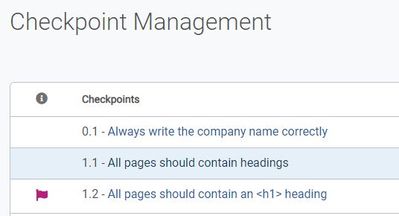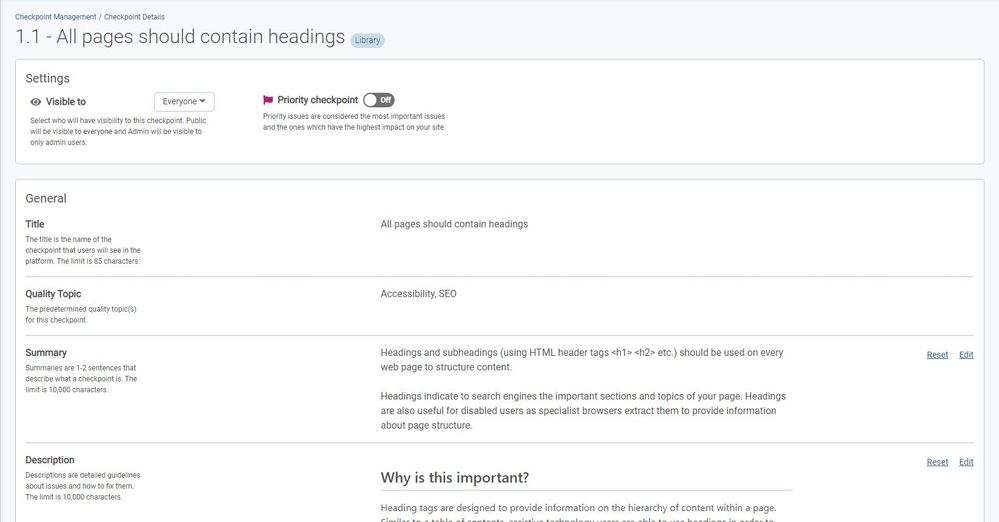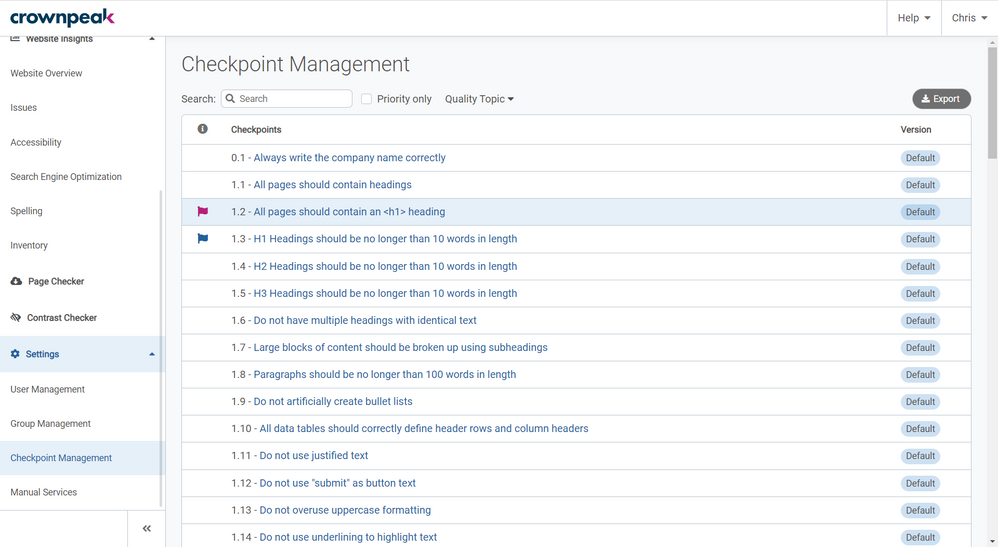 Checkpoint Management page in Crownpeak DQM
Checkpoint Management page in Crownpeak DQM
Checkpoint Management allows Admins to update their checkpoints in a variety of ways:
- Changing a checkpoint's visibility
- Changing a checkpoint's priority
- Changing a checkpoint's summary
- Changing a checkpoint's description
Changing a checkpoint's visibility
You can change a checkpoint’s visibility to limit its appearance to certain users. Some use cases may include when an admin is testing a checkpoint. Additionally, an admin may want to hide a checkpoint because the issue cannot be resolved by a user, but still needs to be tracked.
To change a checkpoint’s visibility, follow these steps:
- From the Checkpoint Management page, select the checkpoint that you'd like to edit.
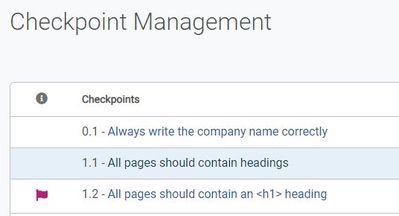
This opens the Checkpoint Management details page.
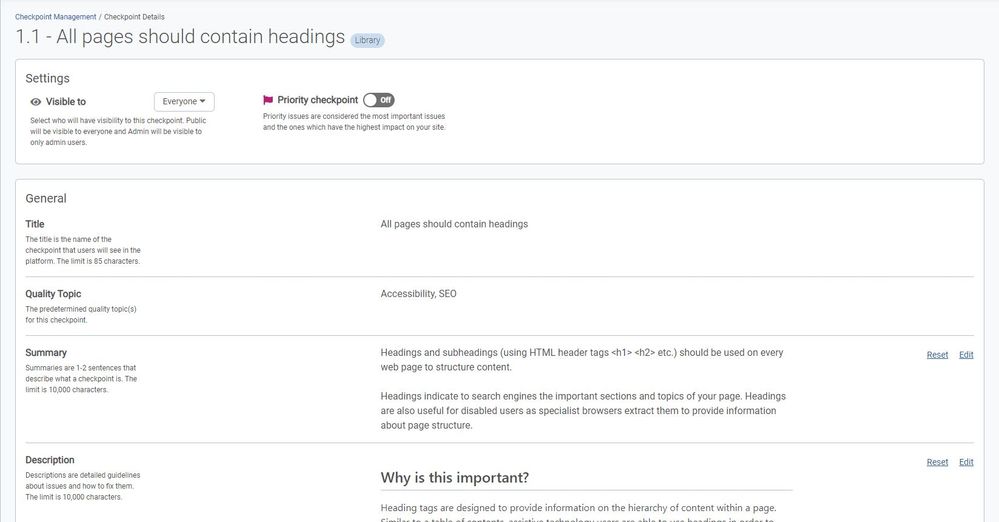
- Select the checkpoint visibility level from the drop-down.
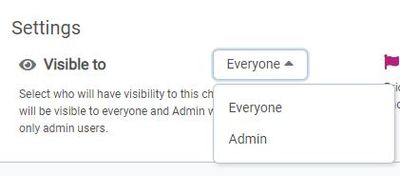
Everyone - This option makes the checkpoint visible to all users.
Admin - This option restricts the checkpoint visibility to only admins and users with access to view admin-only checkpoints.
A confirmation message displays to inform you that the checkpoint visibility has been updated.
Setting a checkpoint as Priority Checkpoint
Changing a checkpoint’s priority allows users to view all priority checkpoints in a singular view, aiding in focusing on the most important checkpoints. Only admins can change a checkpoint’s priority.
To change a checkpoint’s priority, follow these steps:
- From the Checkpoint Management page, select the checkpoint that you'd like to edit.
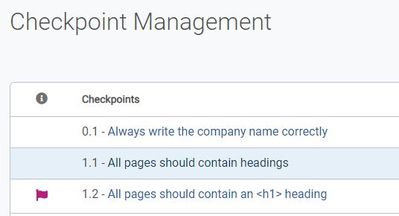
This opens the Checkpoint Management details page.
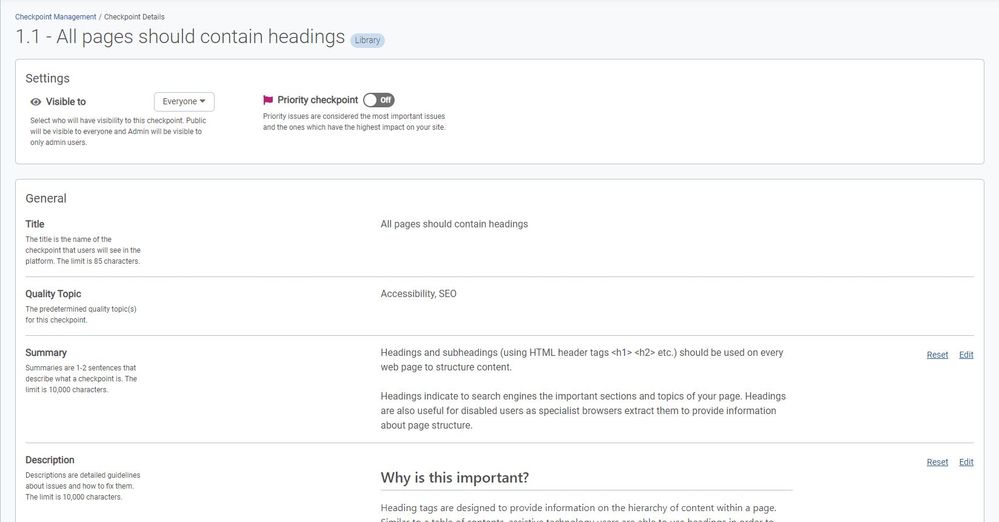
- Set the checkpoint as priority by selecting the toggle button.
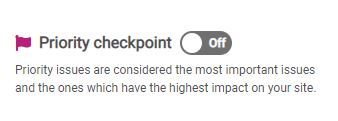
On - this setting sets the checkpoint as a priority.
Off - this setting removes the priority flag on the checkpoint.
A confirmation message displays to inform you that the checkpoint priority has been updated.
Changing a checkpoint's summary
The checkpoint summary is a short description found under each checkpoint that gives a brief overview about the checkpoint. match the wording used by your organization, or to add context if the checkpoint is customized.

To change a checkpoint summary, follow these steps:
- From the Checkpoint Management page, choose the checkpoint that you'd like to edit.
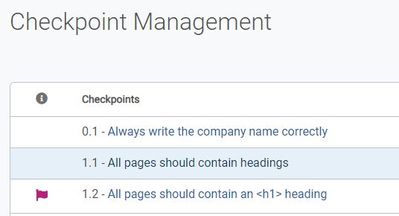
This opens the Checkpoint Management details page.
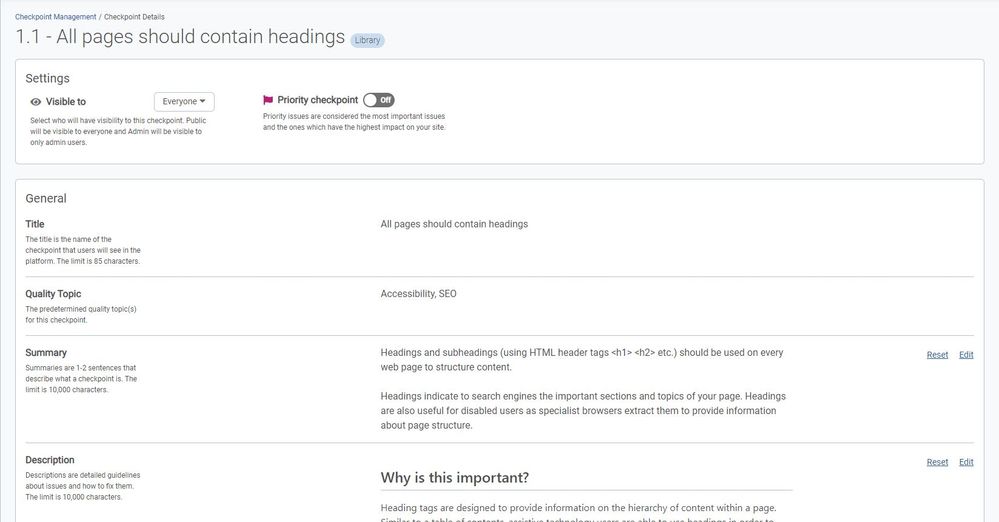
- Click Edit. This enables a text field where you can update the summary description.

- Click Save when you're finished. A confirmation message displays to inform you that the checkpoint description has been updated.
You can also reset a checkpoint's description to the default summary.
- Select the checkpoint for whose summary you want to reset.
- From the Checkpoint Management details page, click Reset.
Library checkpoints will be reset to the default summary available from our best practice library. Custom checkpoints will be reset to a blank summary.
Changing a checkpoint's description
The checkpoint description is a new option that allows administrators to provide more information regarding a checkpoint. The checkpoint description is available from a link in areas of DQM where the checkpoint summary is visible.
When creating a description, we recommend including the following information:
- Why a checkpoint is important
- How a user can resolve the issue highlighted by the checkpoint
- What quality topics the checkpoint affects
- An explanation on how the checkpoint works
- And any useful reference information
Note: The default description for library checkpoints are based on your default setup. As checkpoints are customized, the descriptions should be updated.
To change a checkpoint description, follow these steps:
- From the Checkpoint Management page, select the checkpoint you'd like to edit.
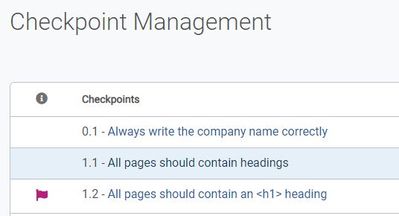
This opens the Checkpoint Management details page.
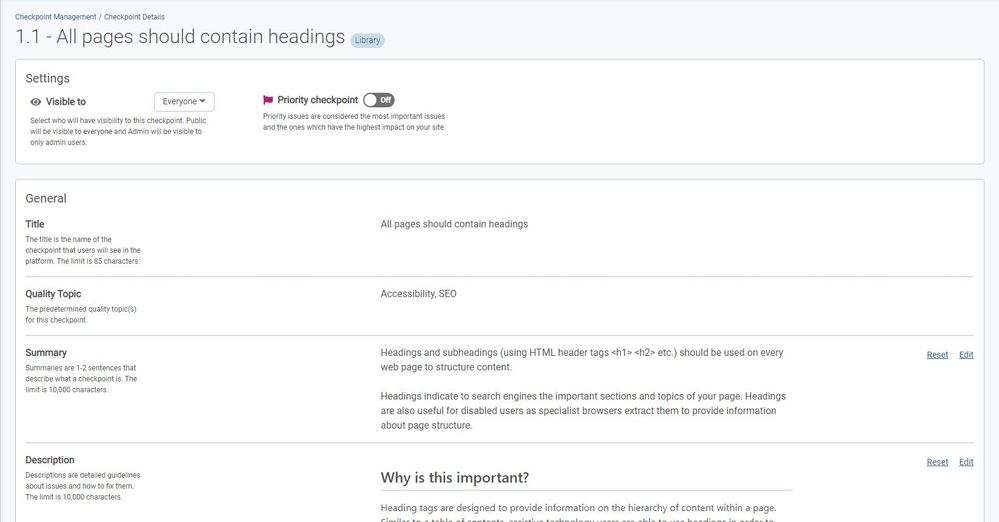
- Click Edit. This enables a text field where you can update the description.

- Update the description text.
- Click Save. A confirmation message displays to inform you that the checkpoint descriptions has been updated.
You can also reset a checkpoint's description to the default.
- Select the checkpoint for whose summary you want to reset.
- From the Checkpoint Management details page, click Reset.
Library checkpoints will be reset to the default summary available from our best practice library. Custom checkpoints will be reset to a blank summary.