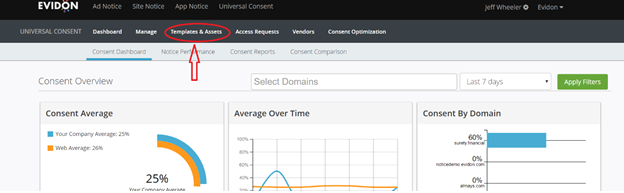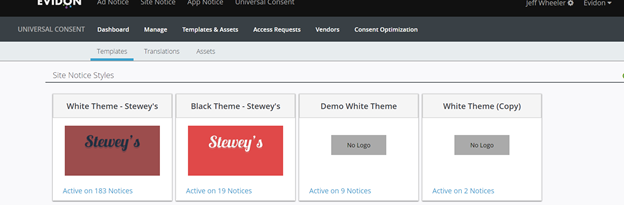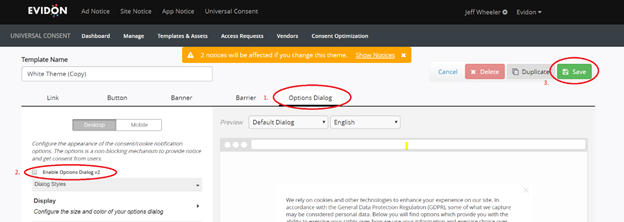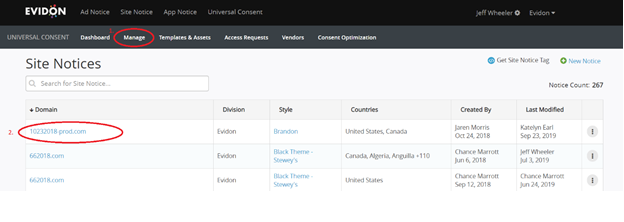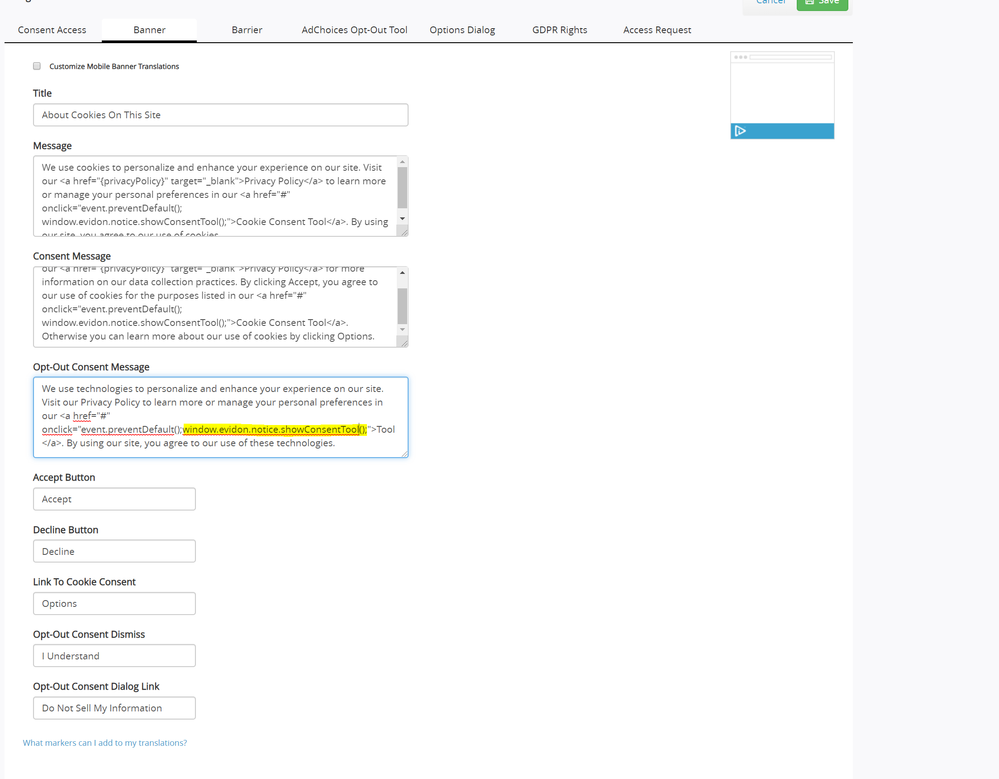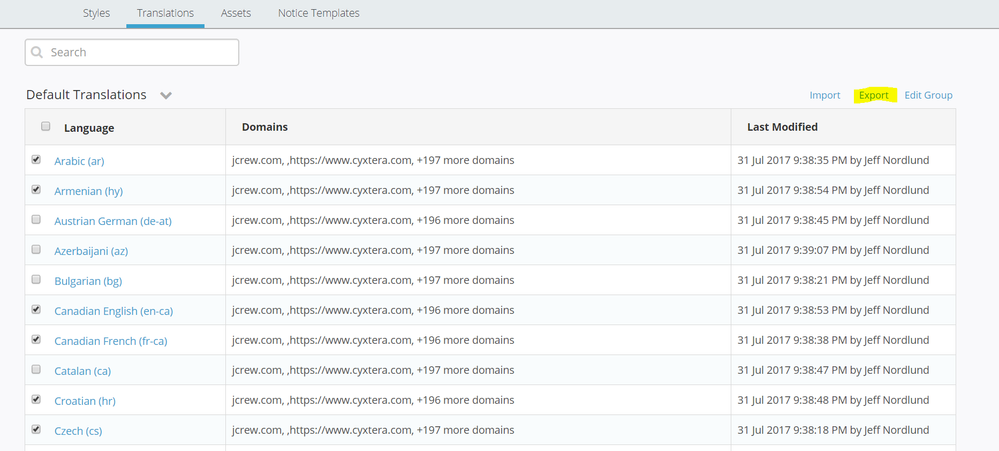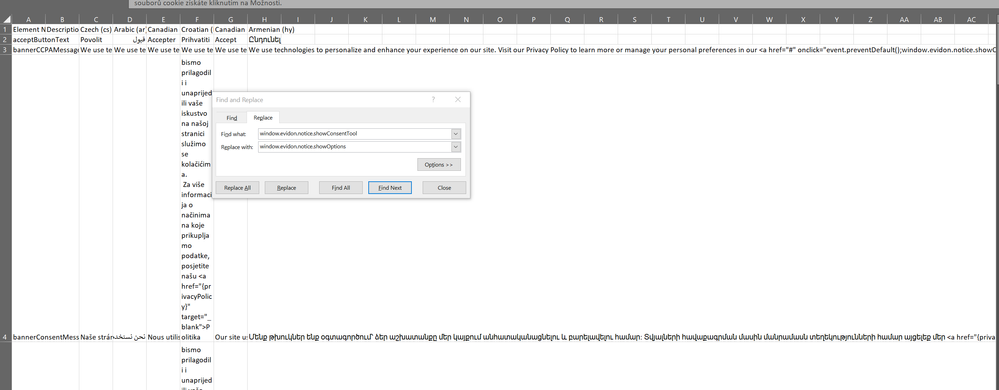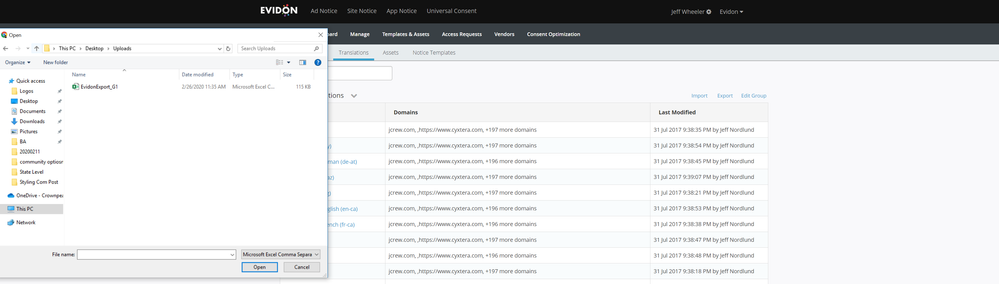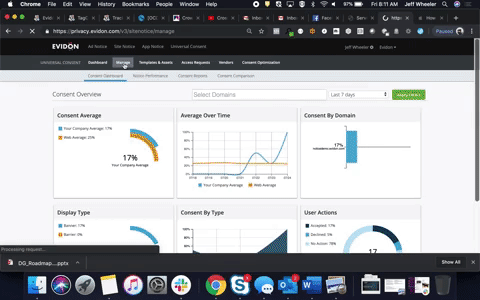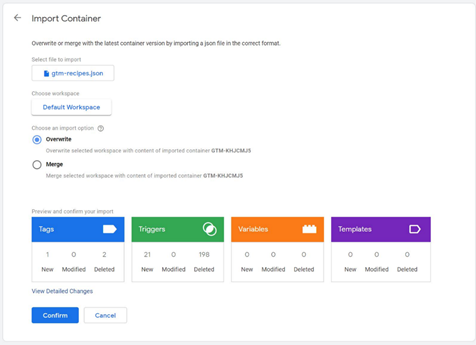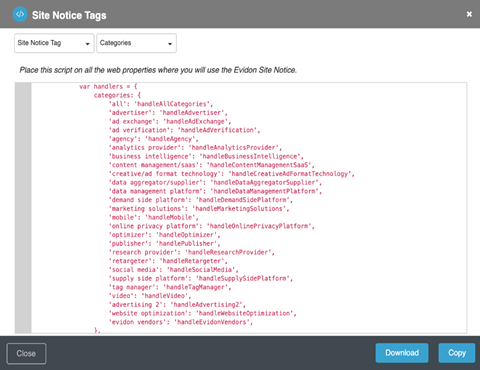To enable prior consent using Universal Consent Platform, follow these steps:
Log into U.C.P, navigate to Templates & Assets
- Enable the “Privacy Options Dialogue v2”
Enable the Privacy Options Dialogue in your active theme.
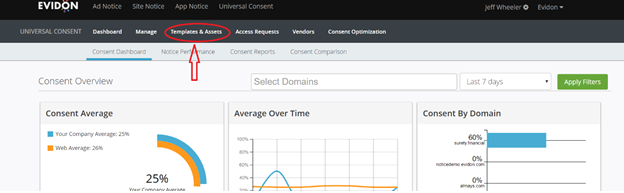
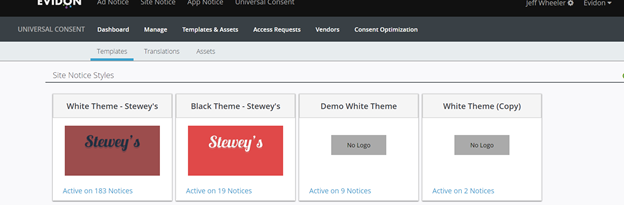
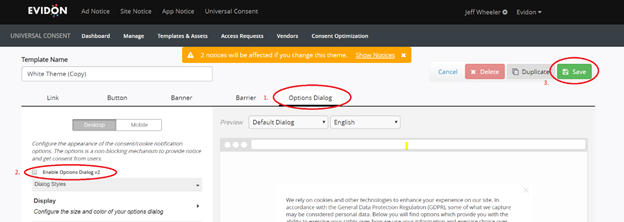
In the theme activate by clicking on “Option Dialog” then clicking on “Enable Options Dialog 2” and save.
- Confirm you are requiring consent in your notices
Click on “Manage” in the menu then into the domain you’re setting up.
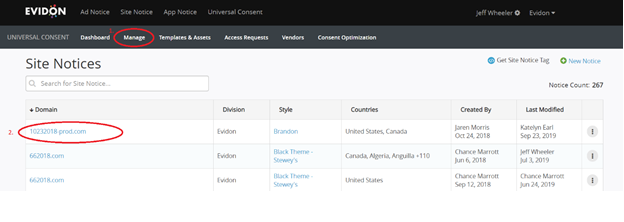
Navigate to step 3 or “Settings” and ensure that “Consent Required” is checked. Click next to the last screen and save.

- Now that you’ve activated the new privacy options dialog, it’s time to connect the customer’s selection to your site’s tag implementation.
Lastly: If you're a legacy customer you may need to update your translation file to complete the process of migrating.
To verify if this is needed navigate to your translations by going to "Templates & Assets" in the menu followed by "Translations" in the sub-menu. Click into any language. Once there choose the Banner or Barrier option. In the "Opt-Out Consent Message" box you will see an onclick= event.
If the text = onclick="event.preventDefault();window.evidon.notice.showConsentTool() then an update to the translations is required.
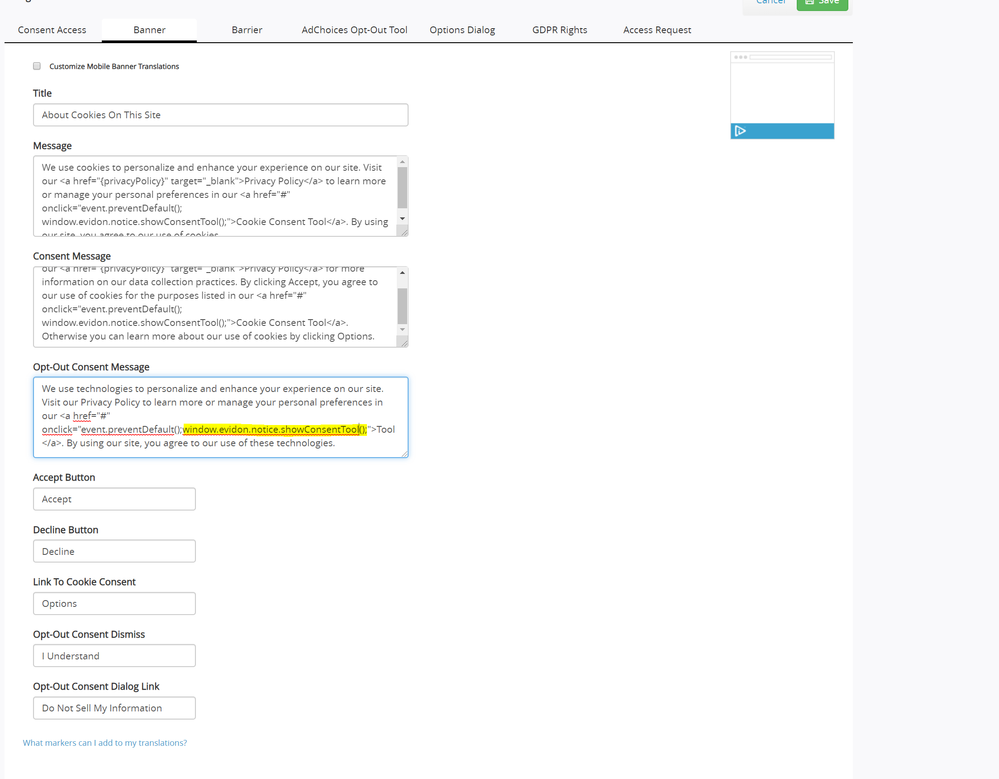
The updated text should = onclick="event.preventDefault();window.evidon.notice.showOptions()
This text will have to be done in all languages you want the updated options dialog to appear. To do this navigate back to your list of languages. Select each language you wish to update and export via the link in the top right.
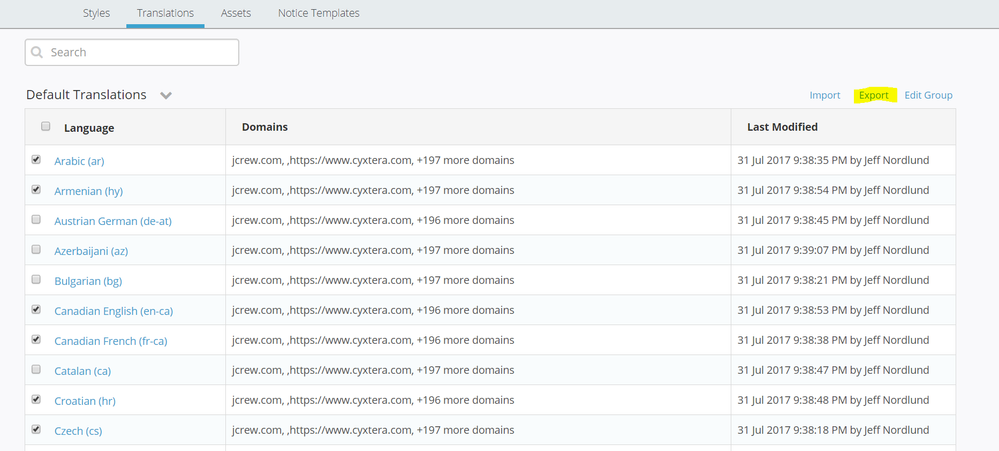
Open up the provided file. Do a simple find and replace of window.evidon.notice.showConsentTool with window.evidon.notice.showOptions. Save the file and import back into the app.
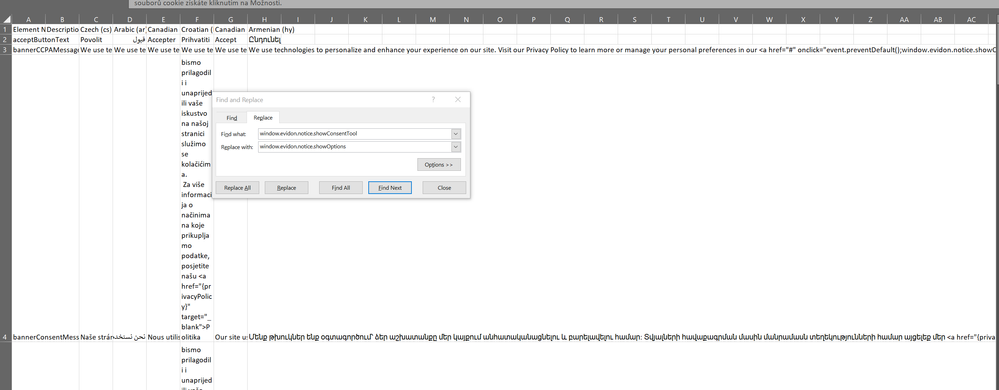
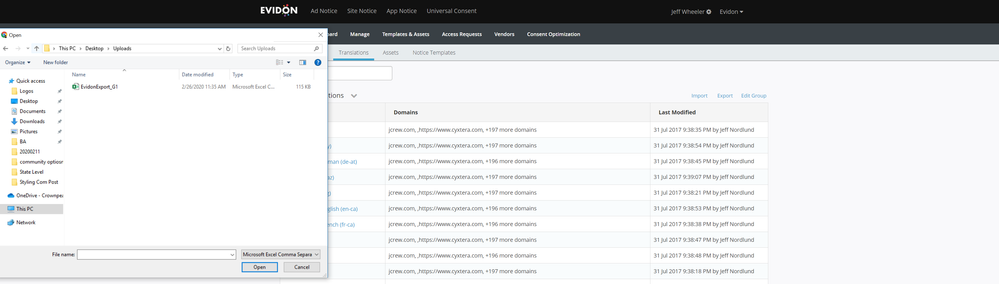
To prevent cookies from being dropped prior to a customer giving consent, you’ll need to configure your tag manager to listen for a consent signal. Crownpeak has created automation to make integration simple and easy with the Google Tag Manager(GTM).
Configuring GTM for Consent:
To simplify integration with GTM, we’ve created an automated way to generate instruction for GTM using Recipes for Google Tag Manager
To access the GTM recipe, first login into privacy.evidon.com. Once logged in:
- Click on the “Manage” link in the menu (as shown in the image below)
- Click on “Get Notice Tag”
- On the modal click the drop down to “GTM Recipes”
- Click the drop down to choose the level of consent “Vendor” or “Categories”
- Download the file (will be in JSON format)
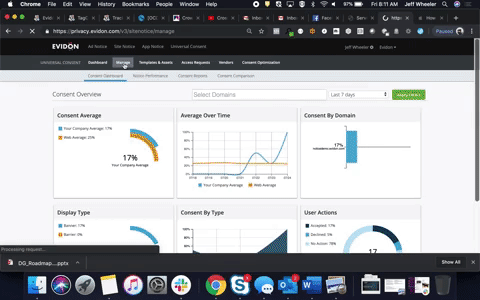
Once the file is downloaded, login to your Google Tag Manager instance. Next, import the JSON file by going to:
- Admin
- Import Container
- Confirm
This will set up the rules and triggers for prior consent (as shown below), eliminating the need to hand configure GTM for each and every tag or category and build each one.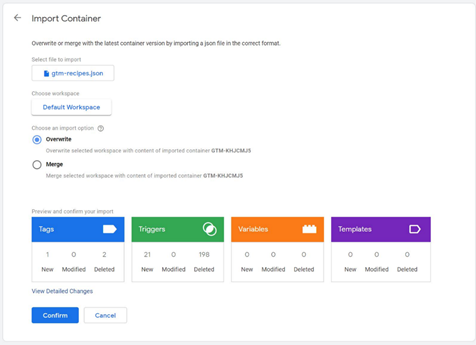
You can also overwrite or merge the new JSON file. Overwriting will replace anything existing with the new data from our file. Merge will bring in any new data and combine them with what’s already been done.
For customers that aren’t using a tag manager:
We have also simplified the process for organizations that do not use tag managers. Now, whenever a user generates a tag, it comes with a list of all vendors or categories in the snippet. This helps make creation and setting up prior consent easier. To generate a tag:
- Click on the “Manage” link in the menu
- Click on “Get Notice Tag”
- On the modal click the drop down to “Site Notice Tag”
- Click the drop down to choose the level of consent “Vendor” or “Categories”
- Download the file
The screenshot below shows code generated by UCP to help you implement prior consent outside of a tag manager. 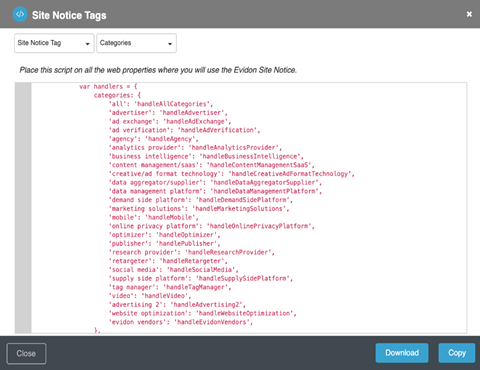
What if my company isn’t using the Universal Consent Platform?
For non U.C.P. customers or legacy site notice customers please reach out to your CSM regarding upgrades for full UCP support including support for all future privacy laws such as CCPA.
If you have questions about this process or feedback, please discuss with your customer success manager.