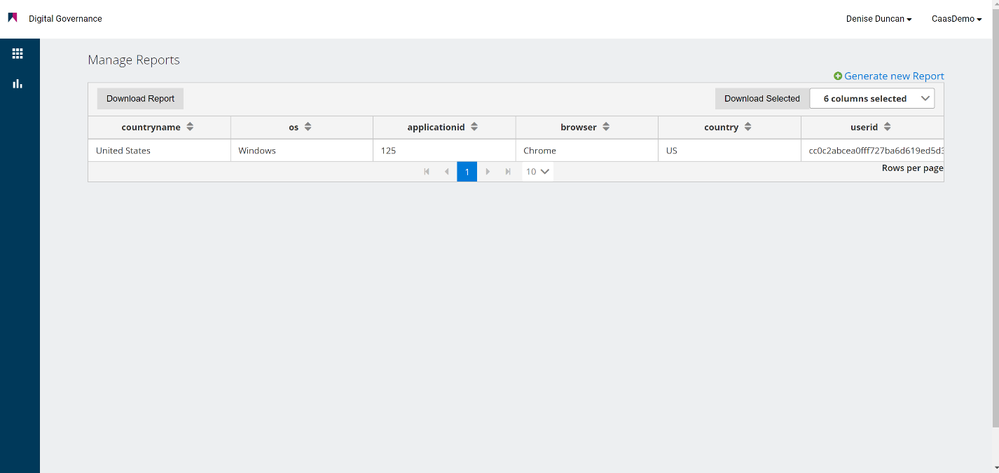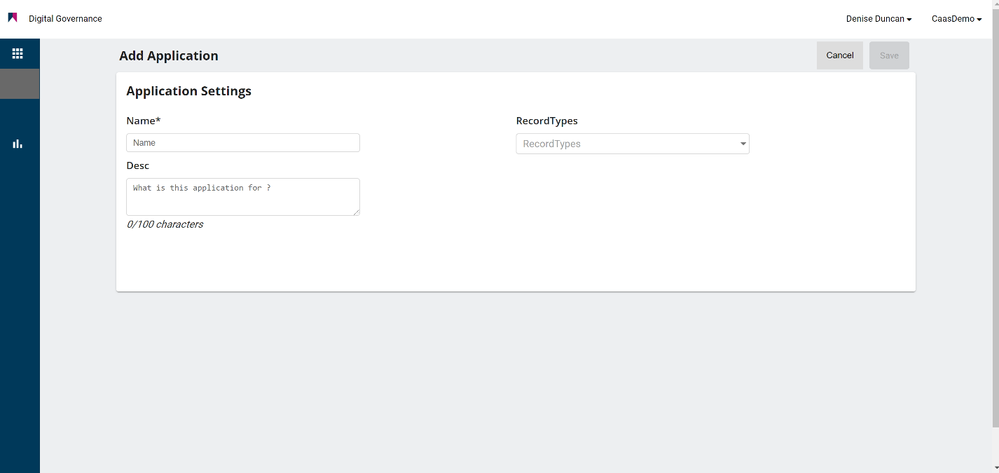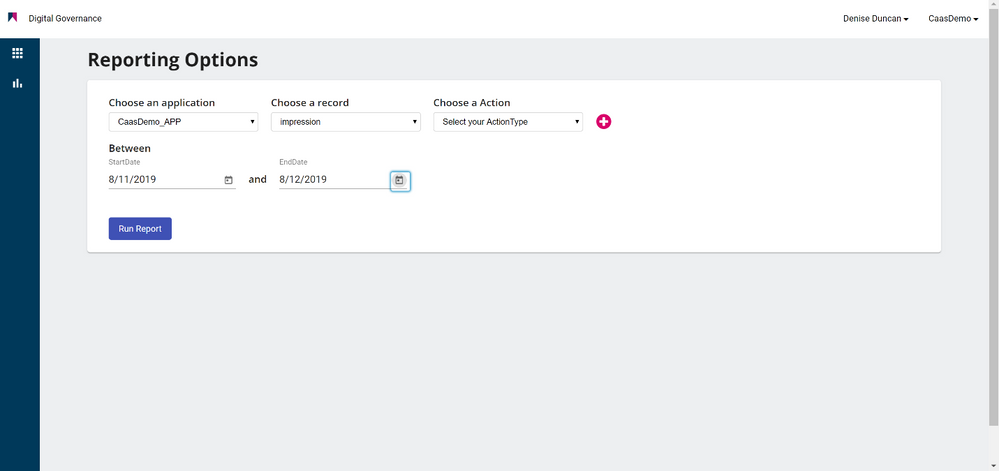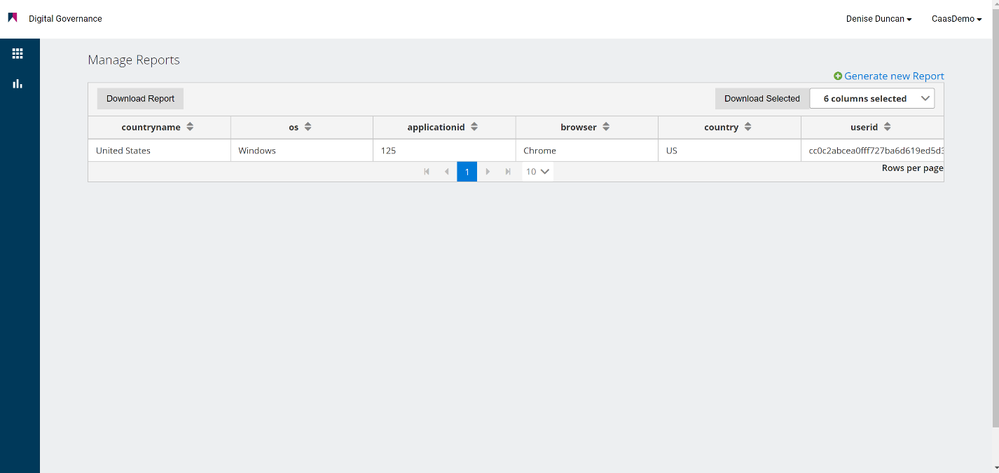Introduction
A token must be generated for security and authorization when you connect through the Consent as a Service Privacy Information Collector (CaaS PI Collector).
This module is an introduction to the UI for developer who will use the token and CaaS PI Collector in your applications.
When you’ve finished, you will understand
- The steps to generate a token and test it with a GET request.
- What to expect when successfully communicating through the collector - you will log into the CaaS dashboard to see records added to the reports associated with that token.
Steps
- Log in to UI at https://caas.evidon.com/
- See the Introduction to CaaS module for more information about access.
- Generate a token
- You’ll generate a unique token for each application you create.
- Go to Applications > Setup Application
- Enter a name. The name should help you identify the platform and application
- Enter a description about the purpose of the application
- Select the RecordTypes to be displayed in the report. The RecordTypes available are based on the schema associated with the application. The default schema includes impression, consent, withdraw and modify is included. To update the recordtypes associated with your application, contact support.
- Save your application to generate the token.
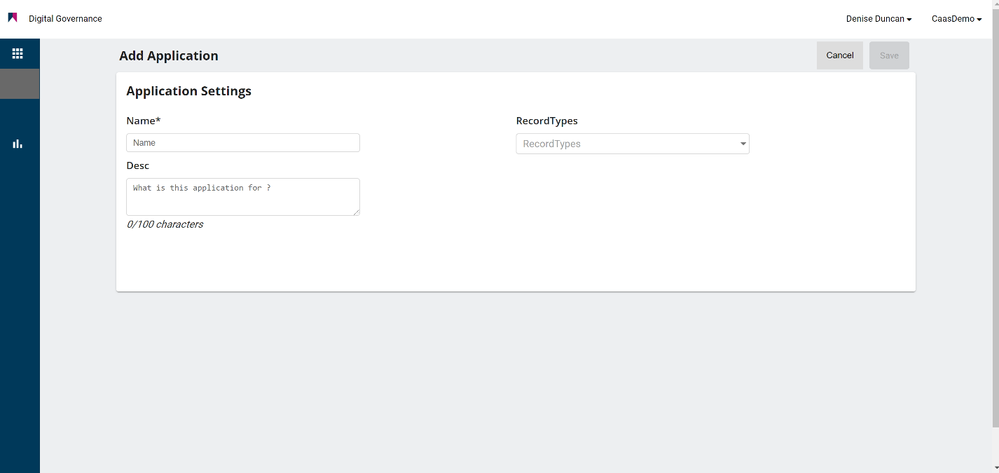
- Connect with API
- The CaaS PI Collector is the data collector that can send either a GET or POST requests for the purpose of getting consent data into the Evidon storage structure for future reporting and serving. Check here for reference documentation.
- For this example, we’ll test out the token by creating an impression. We recommend sending a GET request for impressions.
- The format of the impression GET request is
https://i.evidon.com/api/v1?d={data}&r={recordtype}
- Include the token in the header. For example
token: f8e18b5d448b4aa0be176b3a8d5faa86
- The parameters included are
- r: RecordType
- This is based on your schema. By default, available record types are impression, consent, withdraw, decline. To update these recordtypes for your application, contact support. For the purpose this example, r is set to impression
- d: Data.
- This should be base64 encoded JSON.
- This will contain values that you would like to track for your application. In the demo, http://caas-demo.evidon.com/, the data includes displaytype, language, and a consentRequired Boolean.
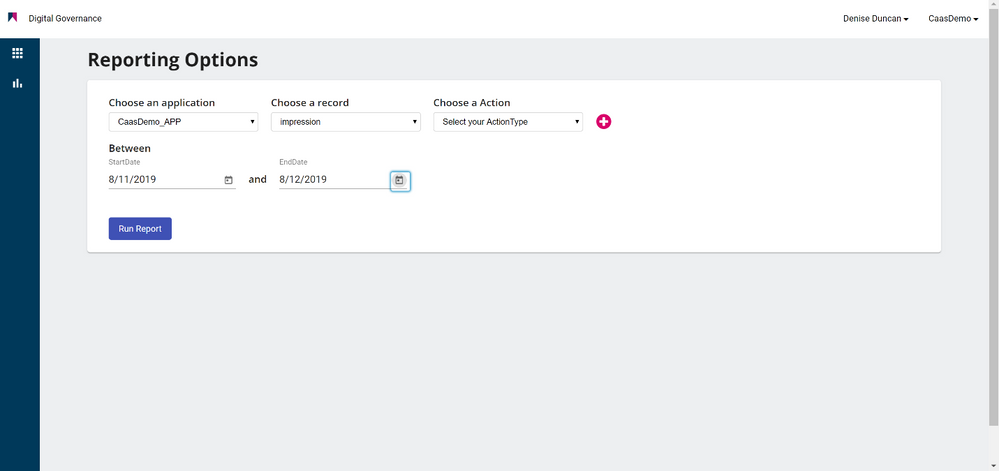
- Confirm result in Reports
- Go to Reports > Reports
- In Reporting Options, use the first dropdown to select the application you created in the first step.
- For Choose a record, select impression
- Finally, select a start and end date.
- Select Run Report
- You will see your test record posted. The next module will go into more detail about the reporting features