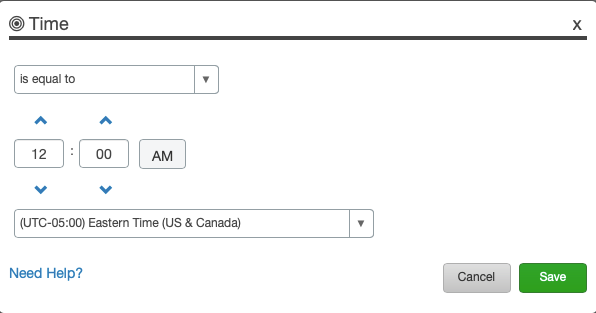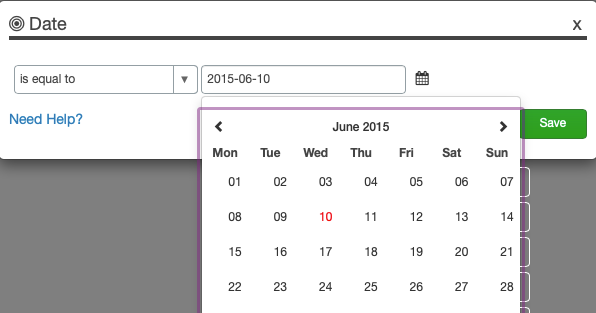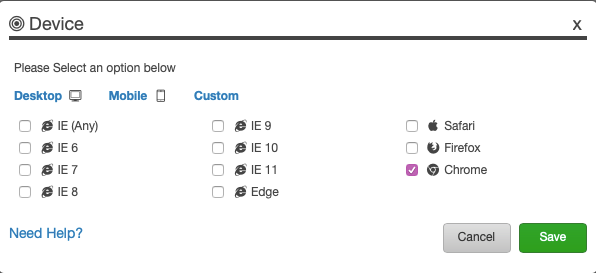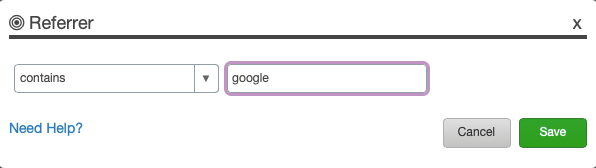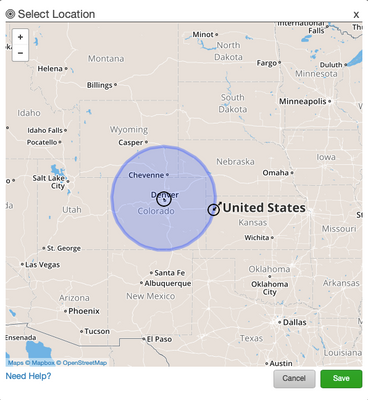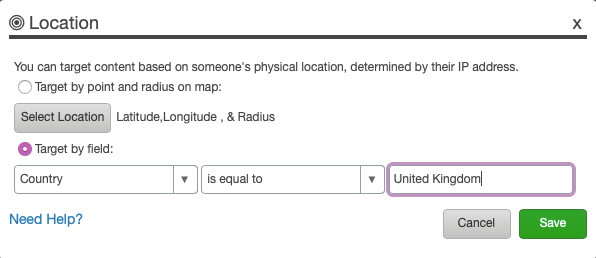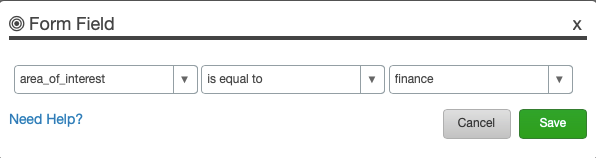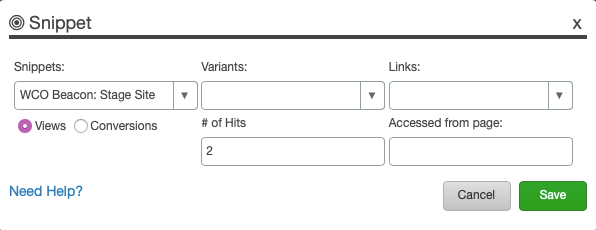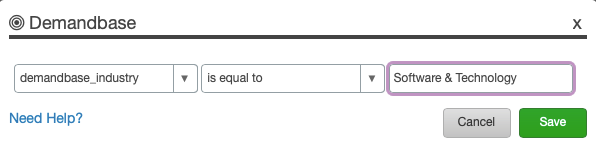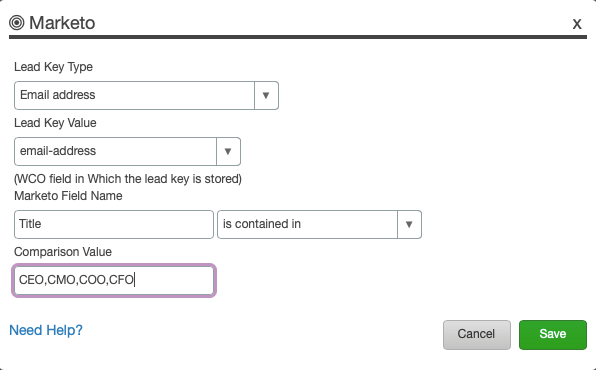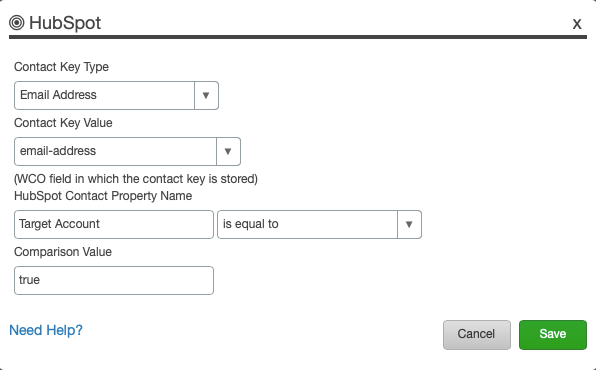Introduction
This article describes the different rules that can be used when creating target groups.
When creating a targeting group, you can use a combination of any of these rules, however, multiple rules in a group are always combined using logical AND. If you want to have the same content displayed to multipe groups that use an OR conjunction, the best approach is to set up individual target groups and duplicate the variant content.
The rules fall into three groups:
- Ambient data: these rules operate against information that is known at the time the request is made;
- Behavioural data: these rules operate against information that is derived from the visitors interaction with the site. These rules rely on browser cookies that allow a visitor to be tracked across the site;
- Integration data: these rules operate against information that has been imported into WCO through a connector. Pre-built connectors are available for Marketo and HubSpot.
Most of the rules depend on users picking a comparison operator. These can be one of numeric of alphanumeric. In the case of alphanumeric comparison, these are all case sensitive.
Numeric comparisons
| WCO operator |
Math operator |
| is equal to |
= |
| is not equal to |
<> |
| is greater than |
> |
| is greater than or equal to |
>= |
| is less than |
< |
| is less than or equal to |
<= |
Alphanumeric comparisons
| WCO operator |
Explanation |
| contains |
Checks the target value contains the given value |
| does not contain |
Inverse of "contains" |
| is equal to |
Comparison between the target and given values. |
| is not equal to |
Inverse of "is equal to". |
| starts with |
Checks whether the target value starts with the given value. |
| ends with |
Checks whether the target value ends with the given value. |
| is contained in |
The given value can be a set of values separated with a comma. Checks that the target is equal to at least one of the given values. |
| is not contained in |
The given value can be a set of values separated with a comma. Checks that the target is not equal to any of the given values. |
Ambient Data Rules
Time
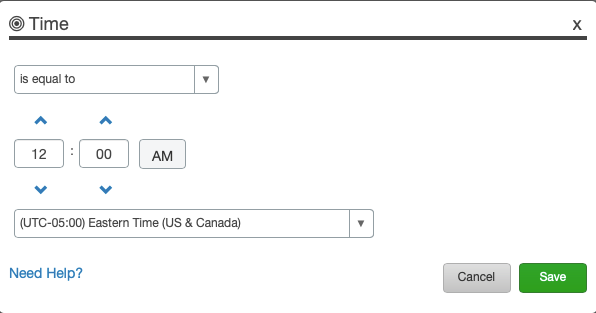
Compares the time the request is received by the WCO servers against the given value. The request time is converted to the same timezone as the given time before the comparison is made.
To create a "between times" group, just add two rules, one for each boundary. An Office Hours group could be created by specifying:
- Time is greater than or equal to "08:30 AM"; and
- Time is less than "17:30 PM".
Uses the numeric comparison operators.
Date
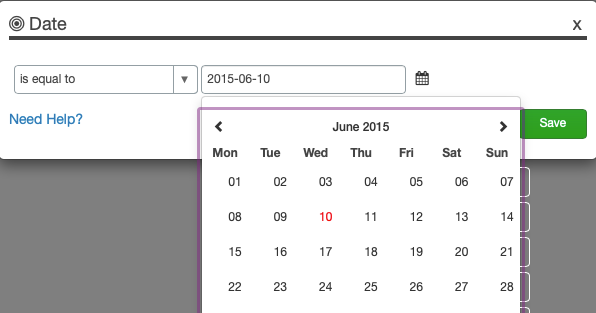
Compares the date the request is received by the WCO servers against the given value.
Uses the numeric comparison operators.
Device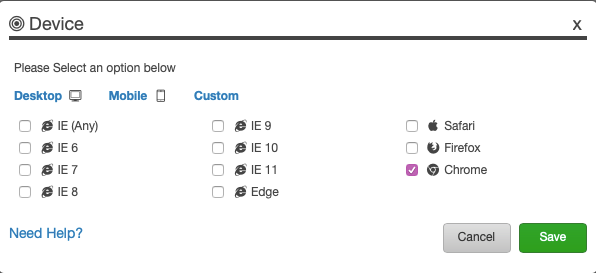
This rule compares the user agent request header against pre-configured values or against a custom value you provide.
You can select either Desktop or Mobile groups. Within these groups, you can select multiple values and these will be interpreted as matching one of the given values.
If none of the pre-configured values work for you, you can provide your own comparison by choosing an operator and a given value to check against. This is useful for targeting Javascript-aware web crawlers for example.
Referer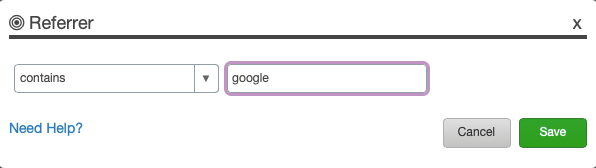
Compares the Referer request header. This is useful for checking where visitors have come from. The most common case is to check whether they came from a search engine (referer contains "google" for example) or a campaign site (equals www.aboutacme.com).
Uses the alphanumeric comparison operators.
Location
Compares the visitors geographic location against the given value. The visitors geo-location is determined by using a geo-IP lookup service, which means that the location is an educated guess.
The given value to compare against can be specified by either using a map to draw out a region; or by specifying a particular field in the geo-location to compare against.
Using the map
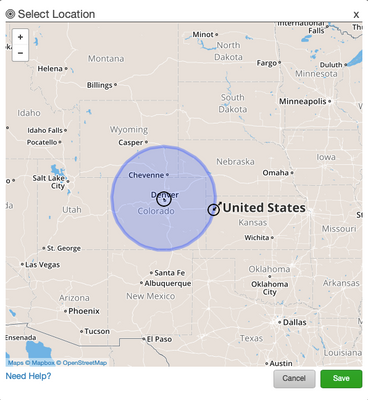 Clink on the "Select Location" button to display the map. Use your mouse to zoom and pan the map. You can drag the centre pin in the region and adjust the radius of the region using the mouse as well.
Clink on the "Select Location" button to display the map. Use your mouse to zoom and pan the map. You can drag the centre pin in the region and adjust the radius of the region using the mouse as well.
Using a geo-location field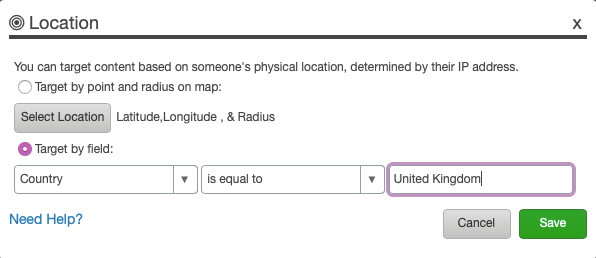
In this case the content editor can choose between Country, State or Zip; specify a comparison operator and then provide one or more values. This option is best for handling cases where the circular region of option 1 makes it difficult to cover a specific geography accurately.
Behavioural Data Rules
Form Field
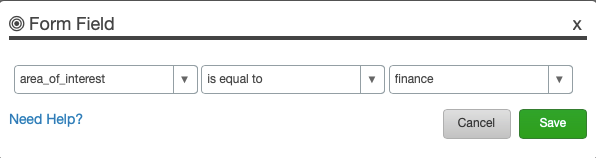
This rule compares information submitted to WCO by the visitor, either directly through a form post or through a script or beacon on pages they have visited -- useful for tracking an email campaign click through for example.
The list of fields is based on fields that have previously been defined in WCO – usually as part of using the WCO form builder. The form builder provides support for specifying the type of the field and also the list of permitted values in the case of some fields.
Form field rules use an extended set of comparison operators that include:
- is null -- meaning the form field has no value
- is not null -- meaning that the form field has a value
Snippet
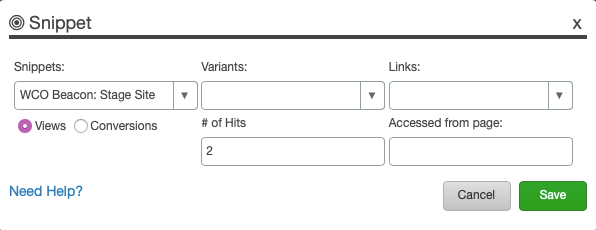
This is a complex rule that covers a number of different use cases.
Tracking whether a visitor has seen a particular snippet (any variant):
In this case you should:
- Pick the snippet
- Select "Views" option
- Enter the minimum number of times the snippet has been seen in the "# of Hits" field.
You can optionally specify the referer in the "Accessed from page" field.
Tracking whether a visitor clicked a conversion link:
In this case you should:
- Pick the snippet
- Select "Conversions" option
- Optionally select the variant -- this will filter the conversion links dropdown
- Select the conversion link
- Enter the minimum number of times the links has been clicked in the "# of Hits" field.
You can optionally specify the referer in the "Accessed from page" field.
Integration Rules
Demandbase
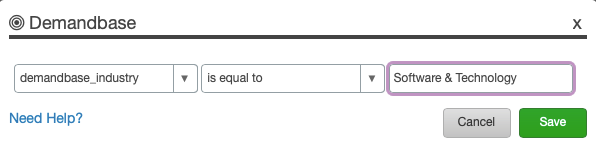
Demandbase is an account-based marketing (ABM) service that Crownpeak licenses to provide to customers with the ability to target and engage with visitors. The services attempts to identify the organization a visitor is browsing from based on their IP address.
Once the service has done the lookup, editors can pick from a vast array of Demandbase fields to target visitors.
This rule uses the same set of extended comparison operators as the Form Field rule.
Marketo
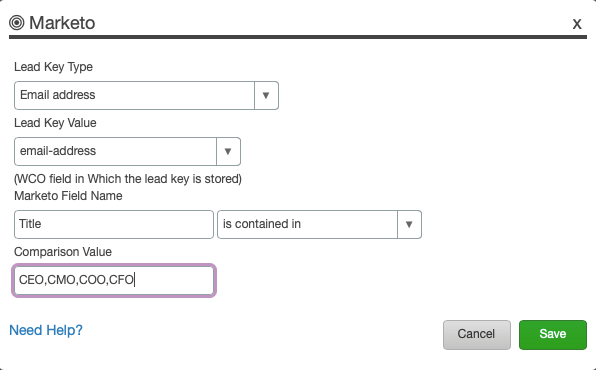
Marketo is a marketing automation platform (MAP). It is very similar to WCO in that the intention is to identify and track leads and based on that information, present relevant content, messaging or call to action.
Crownpeak have implemented a connector to Marketo so that lead information can be retrieved from Marketo and integrated with the data WCO already holds. This allows a rich and sustained targeting experience.
Setting up a targeting rule requires:
- Pick the "Lead Key Type" -- this is the field from Marketo that will be used to uniquely identify leads;
- Pick the "Lead Key Value" -- this is the WCO field that will be used to "join" the two data sets. This is done where the two fields are equal. A common choice is "email".
- Enter the Markto field name to compare.
You can find a list of all Marketo fields to query in the Marketo admin portal, under Admin > Field Management > Export Field Names. Use the "SOAP API Name" column.
- Select the comparison operator and the given value to compare against.
HubSpot
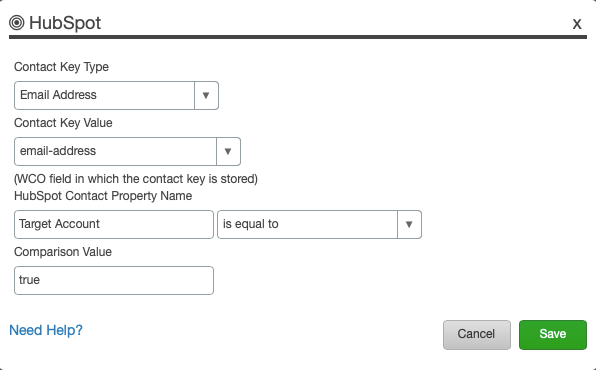 HubSpot describe themselves as providing inbound marketing, sales and service software but at its core is a CRM (customer relationship management) system. The Crownpeak integration with HubSpot works much the same way as the Marketo interation in that it pulls lead or customer information from HubSpot into WCO to permit integrated and consistent targeting capabilities.
HubSpot describe themselves as providing inbound marketing, sales and service software but at its core is a CRM (customer relationship management) system. The Crownpeak integration with HubSpot works much the same way as the Marketo interation in that it pulls lead or customer information from HubSpot into WCO to permit integrated and consistent targeting capabilities.
Setting up a targeting rule requires:
- Pick the "Contact Key Type" -- this is the field from Marketo that will be used to uniquely identify leads;
- Pick the "Contact Key Value" -- this is the WCO field that will be used to "join" the two data sets. This is done where the two fields are equal. A common choice is "email".
- Enter the HubSpot field name to compare. The best place to start looking for these field names is this HubSpot User Guide.
- Select the comparison operator and the given value to compare against.