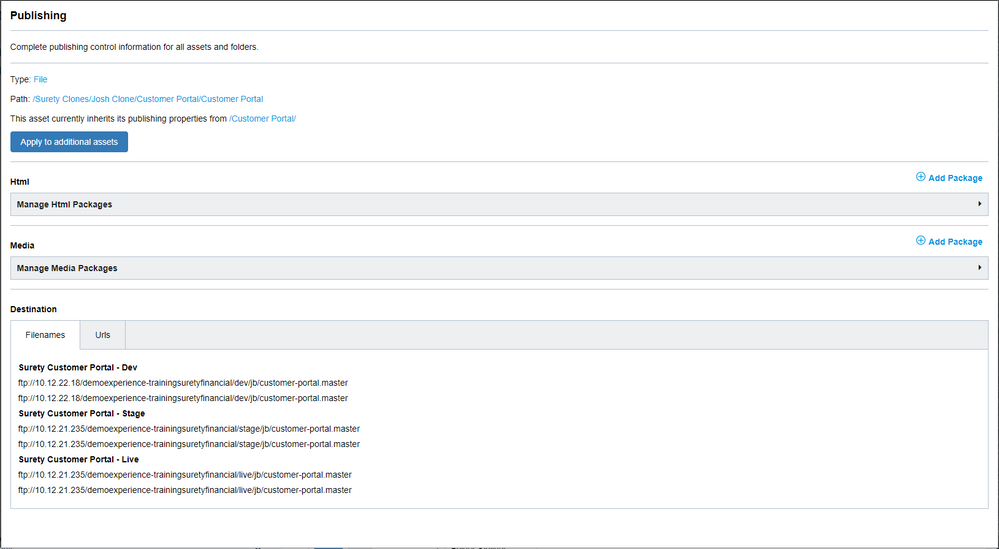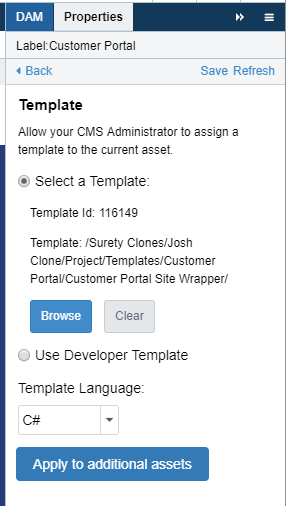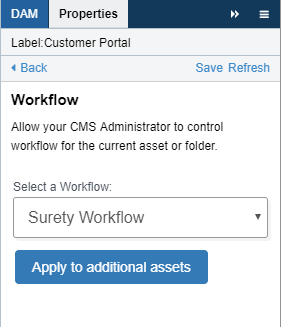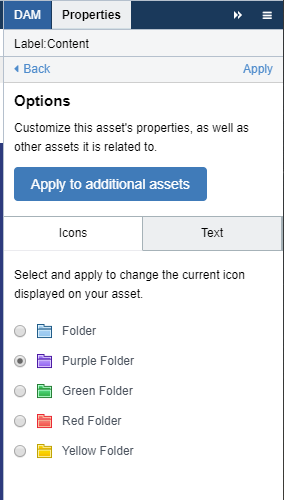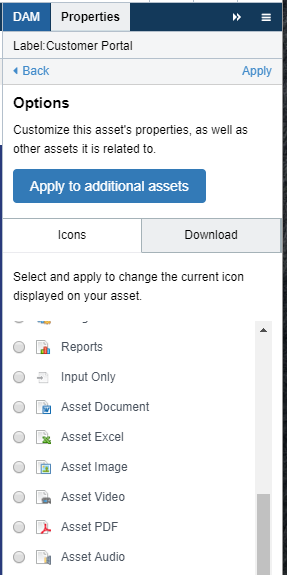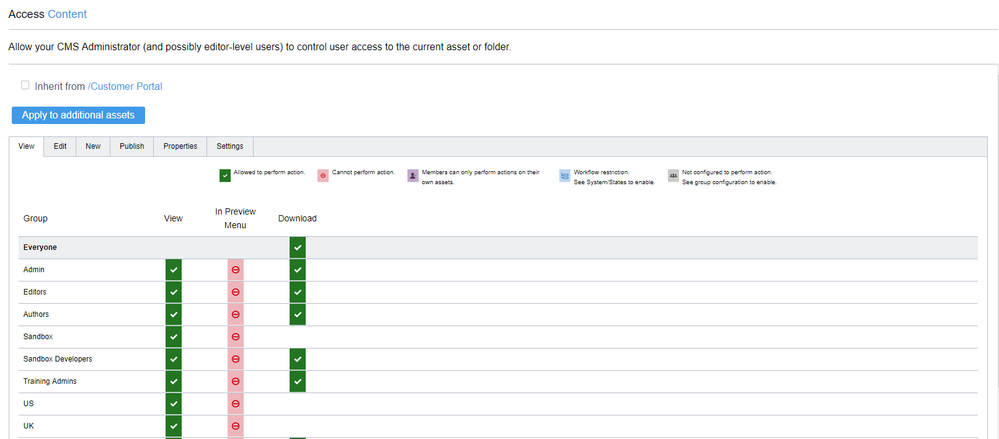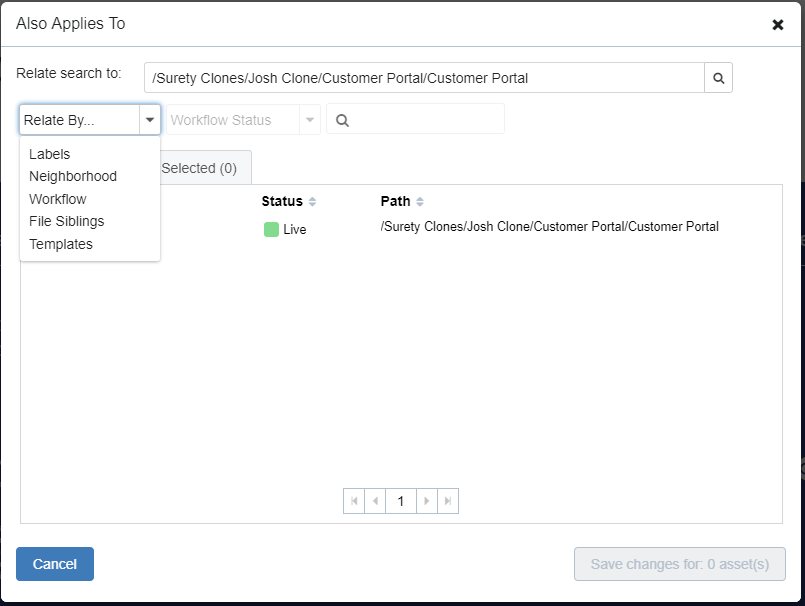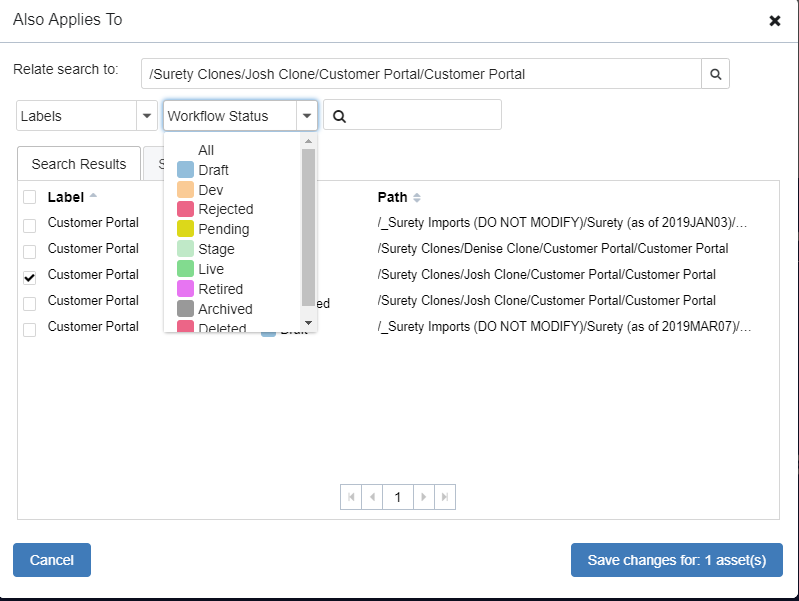Bulk Changes: "Also Applies To"
Introduction
Also Applies To is a function that can be found within the Crownpeak CMS that allows for administrators to make changes to an asset and to apply those changes to other assets. Also Applies To functionality can be found under certain categories within the Properties Panel. If you don’t happen to see Also Applies To within the subsections of the Properties Panel, you may not have the admin access required.
Properties Panel
Also Applies To is a function that’s found under 5 of the subcategories in the properties panel:
- Publishing – From here, you can modify publishing properties for all assets and folders. For changes made to the HTML or Media publishing packages, select the Apply to additional assets button to choose other assets you also want to maintain the changes.
- Template – Use this property category to assign a template to the current asset. If you need to update the template in other assets, select the Apply to additional assets button.
- Workflow – From this category, control the workflow for the current selected asset. Once selected, click Apply to additional assets to find other assets you want to maintain with the same workflow.
- Options- Customize an asset's properties. If you have a folder selected, you can update the folder’s color. If you have another type of asset opened, you can change the icon of the asset (Note: Changing the icon does not change the file type). Now with your changes, you can apply them to other similar assets by clicking the Apply to Additional Assets.
- Access – Allow those users with the correct permissions, administrators and editors by default, to control user access to the current asset or folder. When access permissions are set to inherit from the parent file path, inheritance must be disabled to make changes here. If changes are made, you can click the Apply to additional assets to make changes to other assets.
Also Applies To
From all these categories, when you select the button to apply changes to additional assets, you will see the option to generate a list of specific assets to include, filtered by different ways to relate the assets and workflow status.
Relate By
The Relate By dropdown, allows for filtering the assets. There options the dropdown change depending on which type of asset you are working with. For File Assets, you can select from these filters:
- Labels – This will populate all the assets with the same name.
- Neighborhood – This will show assets that are closely related to the asset, including sibling assets, and parent assets.
- Workflow – This will display all assets that are in the same workflow state as the chosen asset.
- File Siblings – This displays all file siblings of the chosen asset.
- Templates – This displays all the assets that are using the same template
If working with a Folder Asset, there are a few different Relate By options:
- Folder Children – This populates all folder assets that are children of the selected folder
- Folder Siblings – This shows all the sibling folders to the selected folder.
- File Children – This displays all assets that are children to the selected folder. This is more expansive than the ‘Folder Children’ selection as it will include all asset types.
Workflow Status
The next filtering option is Workflow Status. You can narrow down the assets you change with Also Applies To, by selecting specific workflow statuses.
Once you have chosen the assets you’d wish to update, select the Save Changes button and your assets will be updated.
Important Note: You must select each asset that you wish to change within the Also Applies To panel. This includes the original asset that was open when making updates in the Properties Panel. This feature allows for users to select an asset and make property changes to other assets without modifying the original chosen asset, if desired.