Hi @AriWeissman -
Thank you for your question.
If it concerns the new CSV report downloads in DQM, the following steps should let you add "View Item" links in Excel. They can be very convenient when you wish to examine checkpoint issues in DQM.
When you open the CSV file in Excel, you may notice that the last column of the checkpoint report contains a list of DQM links. If you are logged into DQM, you can copy and paste the link into your browser, which will open the DQM page analyser for the issue.
If you preferred the View Item link, you can restore it by following these steps.
Start by opening the CSV report in Excel. Depending on your PC, double clicking the CSV file may open it in Excel automatically. If not, you can use Excel’s “Open” command (in the File menu).
In nearly all reports, the last column contains the DQM page analyzer url that displays the issue in your browser. The column’s name (typically cell E1) is “Page Analyzer”. The URLs in this column can be used to make clickable links that open the issue in your browser automatically.
Start by selecting the entire last column – click the cell labelled ‘E’ at the top.
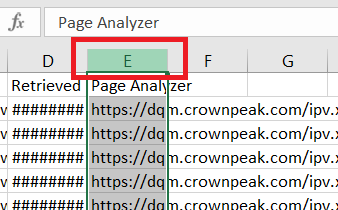
Now right-click the same cell (‘E’) and choose “Insert” from the menu.
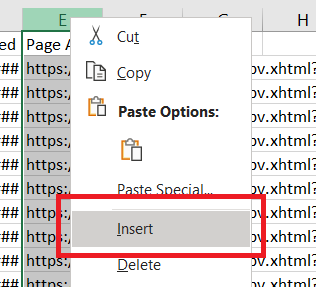
This inserts an empty column to the left. You can add a title to the new column by typing it into cell E1.
Click the second cell in the empty column – probably E2.
Type the following text into cell E2 and press Enter (include the = sign):
=HYPERLINK(F2, “View Item”)
(Note – the code above mentions F2, not E2).
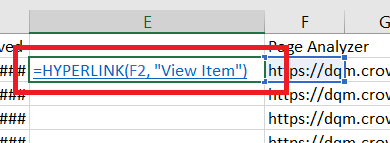
Cell E2 should now contain the underlined label “View Item”.
To add this to all cells in column E, click cell E2 to select it, then double click the small square at its bottom right corner
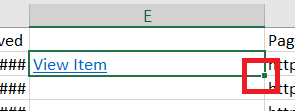
This should fill column E with “View Item” links – one for each DQM url in column F.
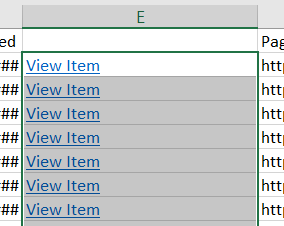
If you click a View Item link, it should automatically open the issue in your browser.
Save a copy of the report as an Excel file
To retain the View Item links, please save a copy of the report as an Excel file. Go to Excel’s File menu, click “Save As” and change the file type from .csv to .xlsx (or .xls) before clicking “Save”.