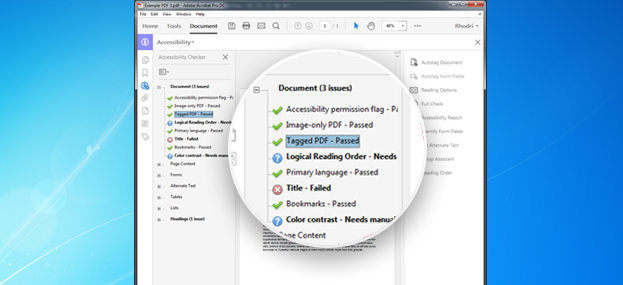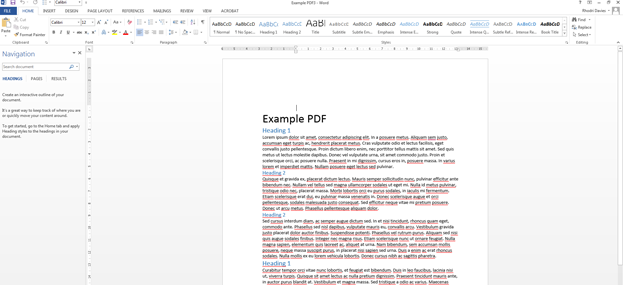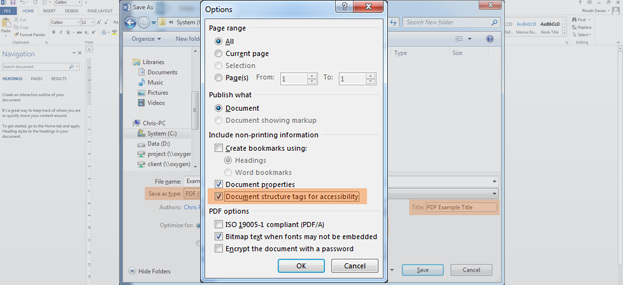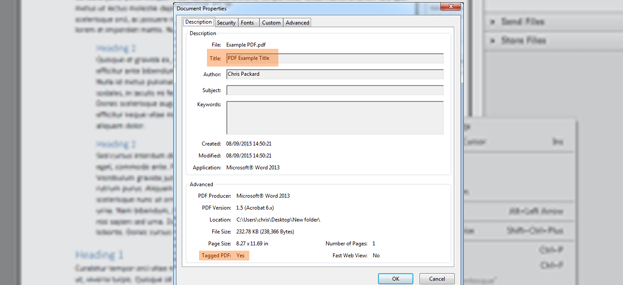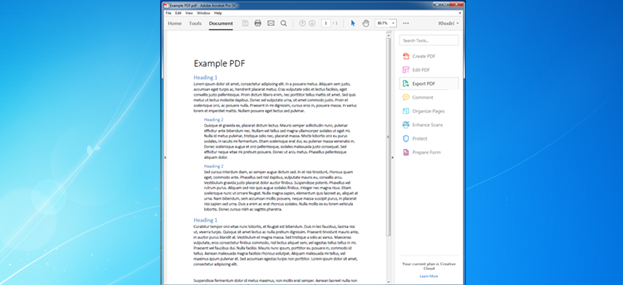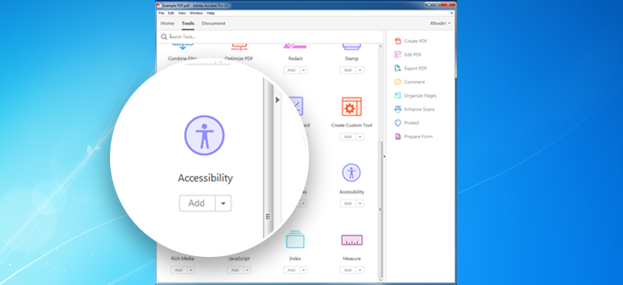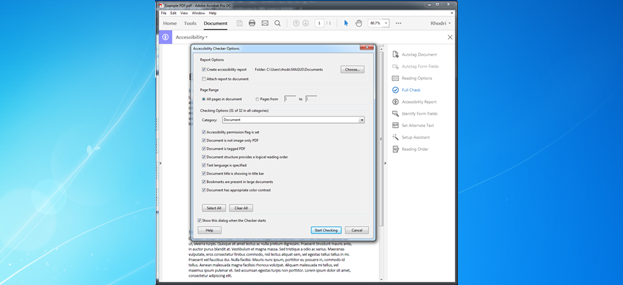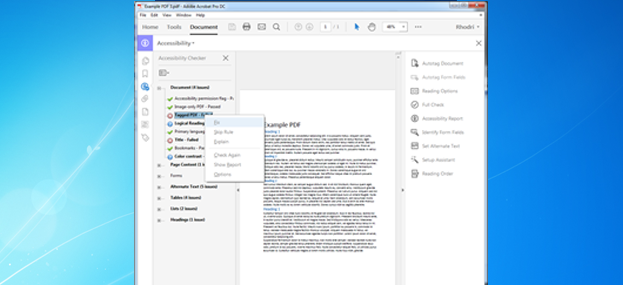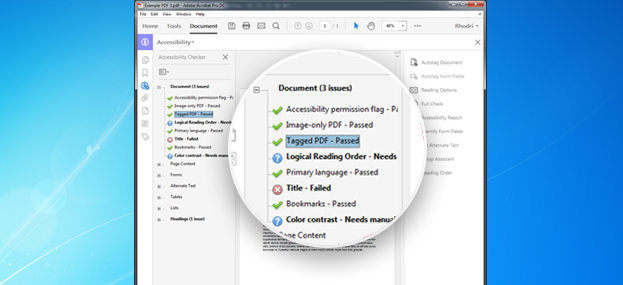Checklist for PDF creation and management:
- When saving documents to PDF always specify that they should be ‘tagged’
- Give your PDF a descriptive title – this will appear in search results
- Specify the document language in the document properties
- Generate a table of contents
- Run the in-built accessibility tool within Acrobat
- Avoid using scanned documents to make PDFs
Creating PDFs from Microsoft Word
Once you have created a document in Microsoft Word that you want to save as a PDF, it is important to optimize the PDF for accessibility. This includes making sure the PDF is titled correctly and tagged using the document structure you have made in the original Word document.
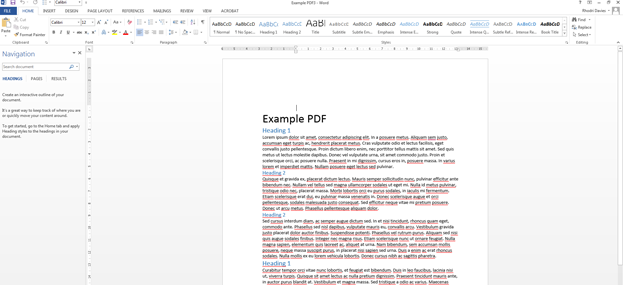
With the Word document open, select “Save As”. The following window will be shown:

Using the drop-down box next to “Save as type”, select PDF (*.pdf). Fill in the “Title” box (highlighted above), and then select “Options…”. The following window will be shown:
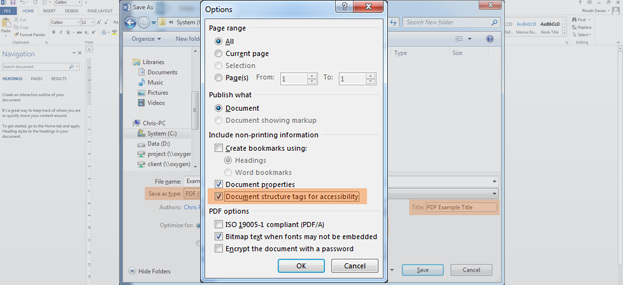
Ensure that “Document structure tags for accessibility” is checked and click OK. Finally, click Save.
Using Adobe Reader to Determine if a PDF is titled and tagged
If you are unsure if your PDF has been tagged for accessibility, or if it has been given an appropriate title, you can find this out using Adobe Reader.

Once your PDF is open in Adobe Reader, right-click on the document and select “Document Properties”. The following window will appear:
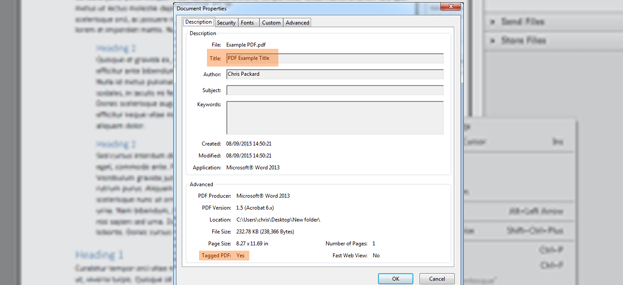
Here you can see the “Title” field contains text, and the PDF has been tagged.
How to Tag existing PDFs using Adobe Acrobat DC
If you want to make sure an existing PDF has been tagged in Adobe Acrobat Pro DC and you have the file open as seen below then please see the following steps:
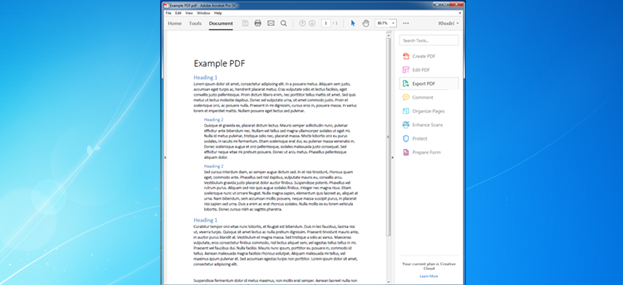
Click on the tools button at the top of the screen and scroll down to find the Accessibility option as seen below:
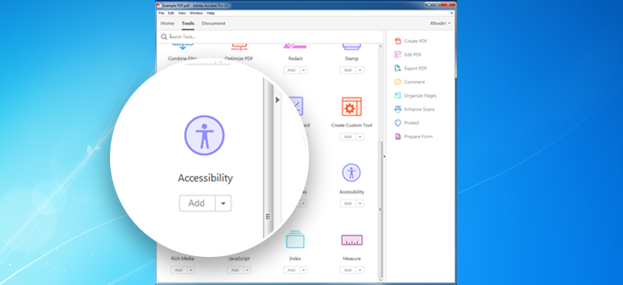
Click on the 'Full check' button on the right hand side of the screen and choose 'Start Checking' in the pop up menu below:
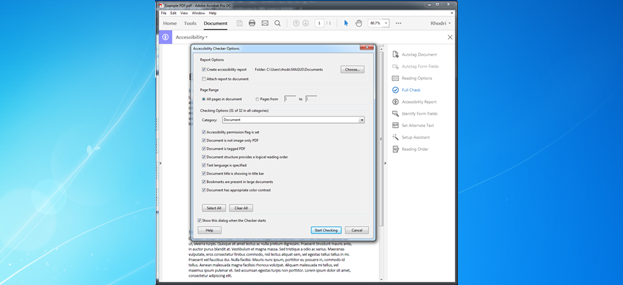
Expand the 'Document' section within the 'Accessibility Checker' on the left hand side of the screen and you will then see the 'Tagged PDF - Failed' visible. If you right click on the 'Tagged PDF- Failed' text and simply choose 'Fix' in the options below:
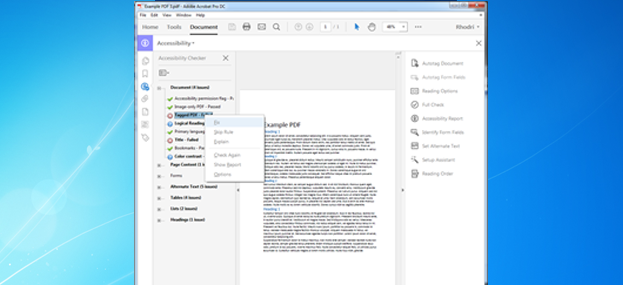
This has now very easily tagged your PDF and has passed the check.