To our valued partners,
If you need to contact Crownpeak Support, you can do so via email, or via our Support Portal.
To access the Crownpeak Support portal, go to https://support.crownpeak.com/ and log in. If you do
not have an account, simply register a new account.
In the Support portal you can:
- Create new Support tickets
- View and respond to open tickets
- View closed tickets
- Close tickets
Create a new Support ticket
Once you have registered for the support portal, to create a new ticket for our support team, click on “Submit a Request”:
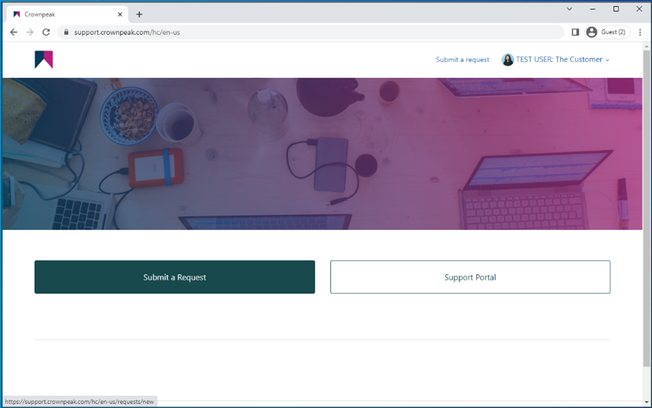
Simply select the product you need assistance with:
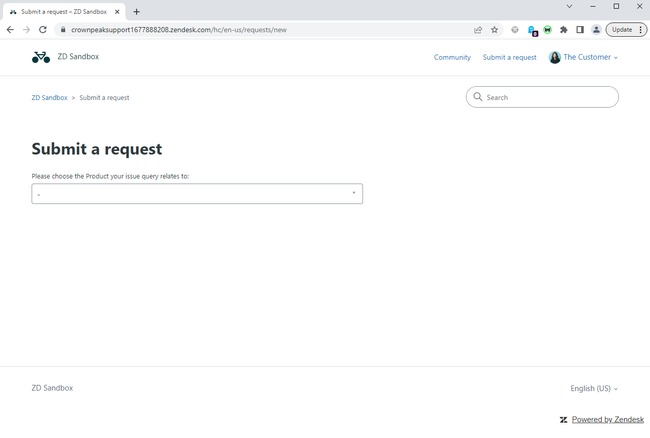
Once the product has been selected you will need to fill out the form. Some fields are optional, but the more information you can provide, the easier and quicker it will be for us to assist. You can also add attachments to your request:
Once you have completed the form, simply click “Submit”:
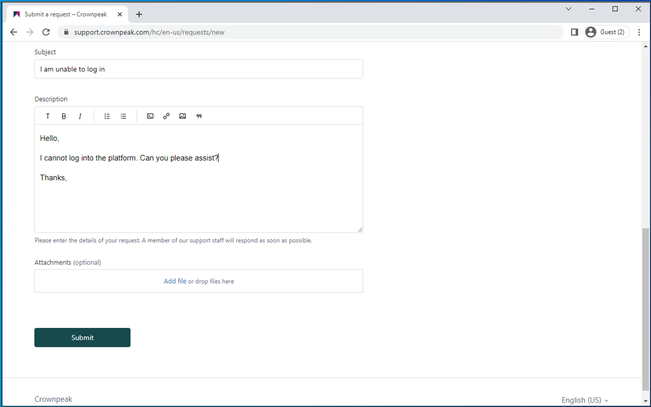
Now your ticket has been created, you can see all of the details of your ticket, including the current Status:
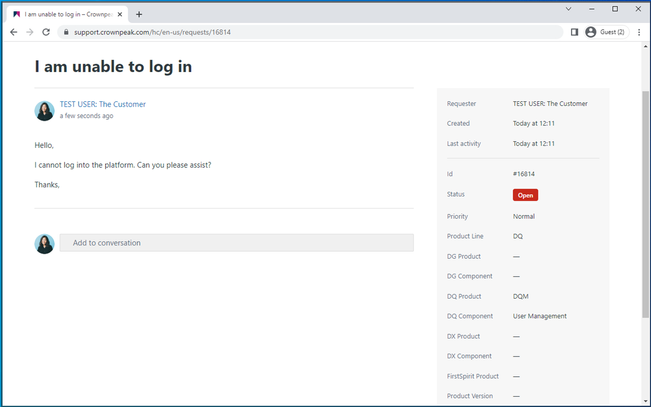
Any response from our team, or anyone else copied in, will show here. You can also add more of your own comments/responses by clicking on “Add to conversation”. You can copy in others into your response, as well as include attachments if necessary. Once you’re ready to send your response, click “Submit”:
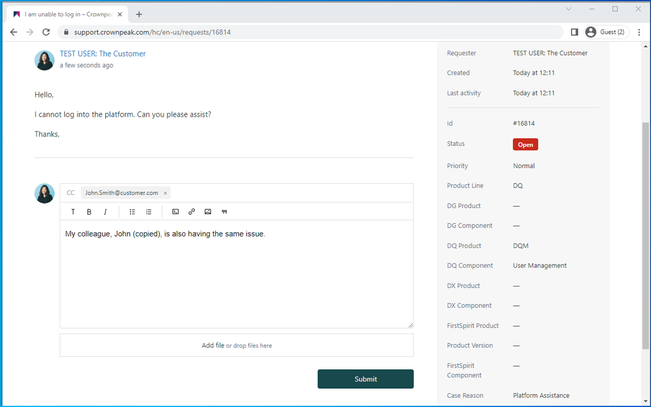
View tickets you have access to
From https://support.crownpeak.com/, once logged in, click on “Support Portal”:
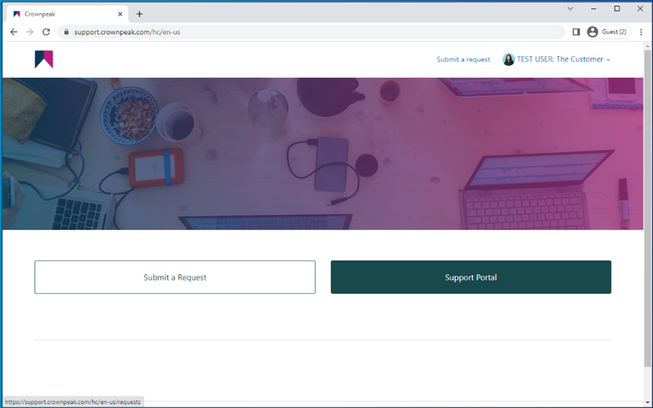
You will be taken to a page showing you all of the tickets created by you, including any open tickets. Simply click on a case to view the details and add further responses:
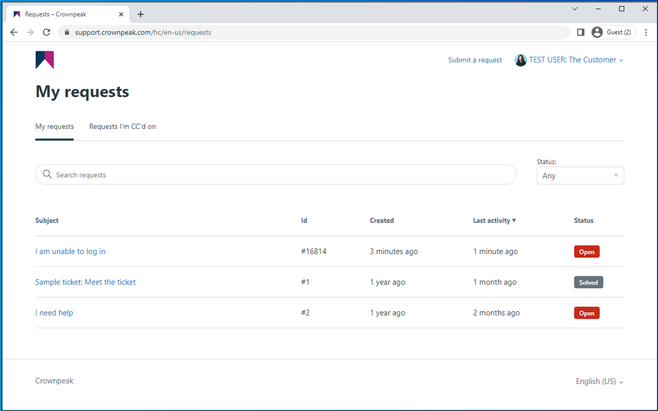
If you have the permissions to do so, you can also see all tickets created by other users within your organisation. Simply click on “Organization requests”:
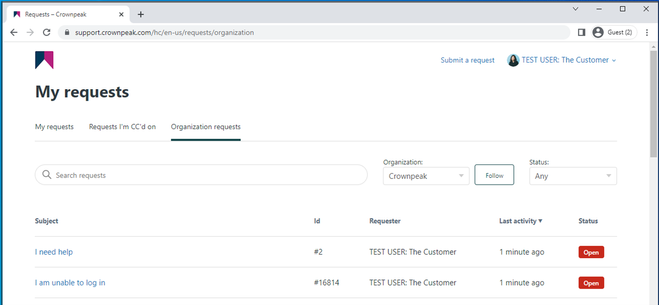
If you have access to multiple organizations, you can use the “Organization” dropdown menu to switch between organizations:
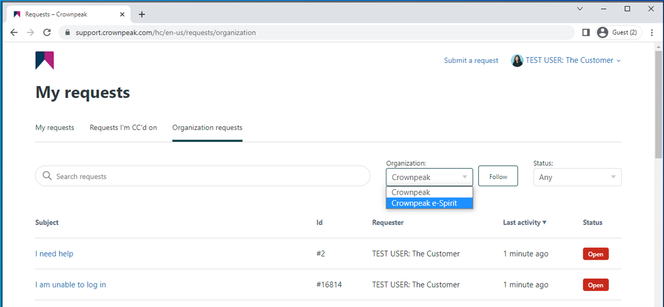
Understanding Ticket Status
Below is the list of ticket Status values you will see in the support portal and a brief explanation to their meaning.
Open: Ticket has been opened with support. This status will typically indicate the ticket is being actively worked on by the support team. This may also be used for tickets you’ve asked us to keep open for an extended period of time, such as tickets that are scheduled to be completed on a certain date or ones that require further input from a third party.
Awaiting your reply: The support team has responded to the ticket and is awaiting on a reply from you.
Escalated to Engineering: Ticket has been escalated to one of our Engineering teams. The time to action on these items will vary, if this is a bug or feature request this is dependent on priority and there is no guarantee that all bugs and feature requests will get worked on.
Solved: This request has been resolved and is considered closed.