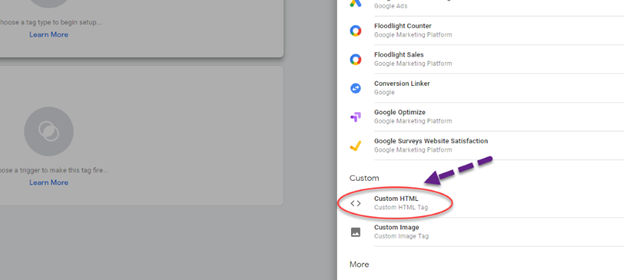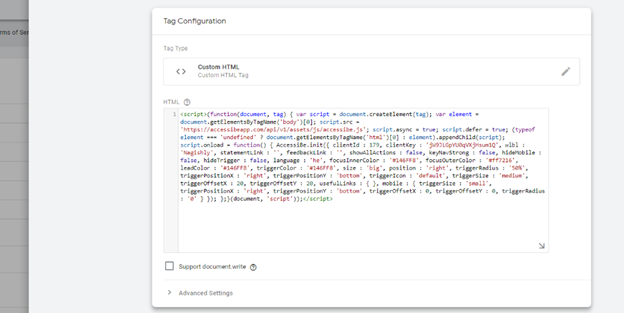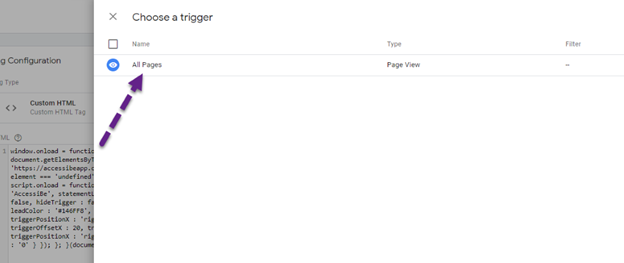Crownpeak’s Auto-Fix installation is quick and easy – here are guides to help get you started.
Requesting an Auto-Fix script
In order to get a script to embed on your site, please contact your CSM or dqmhelp@crownpeak.com. You will then be provided with your customized script to install on your site.
Installing Auto-Fix using Google Tag Manager
The following outlines the steps required to install Auto-fix via GTM properly.
- Log into your Google Tag Manager account at the following link: https://tagmanager.google.com
- In the left side menu, click "Tags" and then on the "New" button.
- Click on the first option "Tag Configuration" and select "Custom HTML".
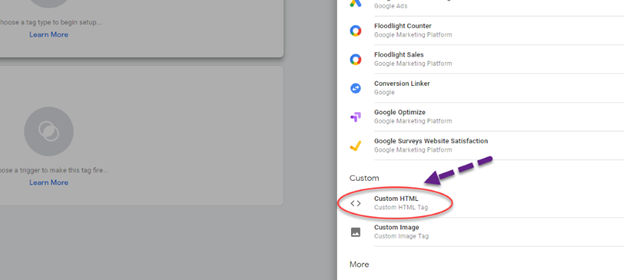 Custom HTML
Custom HTML
- Next, edit the tag name above and call it "Crownpeak" and then paste the code you received from us when you registered your site to our services.
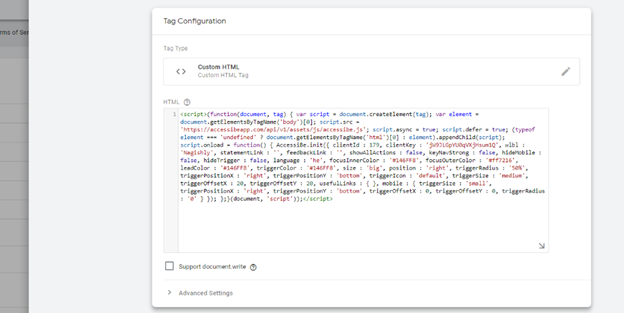 Tag Configuration
Tag Configuration
- Just below the code pasting area, you'll see the "Triggering" area. Click it, or on the pen symbol (Edit) on the side, and in the new window that opens up, select "All Pages".
 Triggering
Triggering
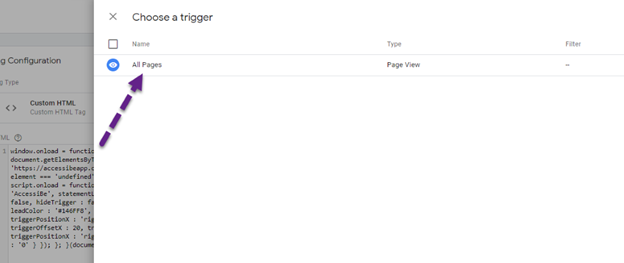 Choose a triggerOptional "Triggering" instructions: Set to display on all pages for [specific site locations/geographies]. The trigger configuration needs to be set to include “or” statements (instead of “and” statements).
Choose a triggerOptional "Triggering" instructions: Set to display on all pages for [specific site locations/geographies]. The trigger configuration needs to be set to include “or” statements (instead of “and” statements).
- After clicking "All Pages", Tag Manager will return you to the previous window, where you click the "Save" button to save the tag.
- After saving the tag, go back to the main screen of your account in Tag Manager and click the "Submit" button located on the top right.
- In the new window that opens up, under Version Name, enter "Auto-Fix Added" and click on the "Publish" button located at the top right.
- That's it! You have successfully installed the Auto-Fix system on your site and it is now making your site fully accessible.
Installing the Auto-Fix Script
The auto-fix script can also be installed by adding the script tag to your website. This script should be placed right before the end of your site's body.
In order to install Auto-Fix in a system for which we do not have an installation guide or plugin, you need to learn how to put a JavaScript block into your site. The chance that your system does not allow the entry of such code is low, so if you do not know or do not find the right place, it probably exists, you just have to ask the person who built the site for you to explain it to you. Note that for most systems, even the least popular ones, you can find guides on how to enter JavaScript blocks on the site, on Google.
It is important to understand - the Auto-Fix system can fully operate on any site, in any system, and even without any system at all. Our system works on the client-side and is not dependent on the server or the server-side language on which your site is built on.
For this matter, we have customers who maintain a website in many different systems, which are built in different server languages such as NET, Java, Python, NODE.JS, and PHP of course. Some of the systems Auto-Fix works on (beyond the obvious ones like WordPress, Joomla, Wix, Magento, and other popular sites: .NET Nuke, Umbraco, Drupal, Webflow, Weebly, Instapage, PrestaShop, SquareSpace, Blogger, Volution , BigCommerce, Confluence, dotCMS, DJANGO, Plone, Ghost (node.js) and many others.
As you might understand by now, there is no connection between the system on which the site is built on, to whether Auto-Fix will work on the site or not.
Need additional help?
If you need additional help and support when installing Auto-Fix please feel free to contact our support team or your Customer Success Manager.