Creating a Bootstrap Carousel
The first thing to do is to create a new template.
- Navigate to your template location (folder) in the CMS and File -> New Template.
- Give your template a suitable name and open the input.aspx. You will create the data model first.
- Add the following to your input.aspx.
<%
//Page Carousel
ShowAcquireParams imgParams = new ShowAcquireParams();
imgParams.ShowBrowse = true;
imgParams.ShowUpload = true;
imgParams.Extensions = Util.MakeList("jpg", "jpeg", "gif", "png");
Input.ShowHeader("Carousel Images");
Input.ShowAcquireImage("Image 1", "page_carousel_1", imgParams);
Input.ShowAcquireImage("Image 2", "page_carousel_2", imgParams);
Input.ShowAcquireImage("Image 3", "page_carousel_3", imgParams);
%>
- Save the input.aspx.
- Open the output.aspx.
- Add your HTML to render the images that will later be selected by a Content Editor.
<link rel="stylesheet" href="https://maxcdn.bootstrapcdn.com/bootstrap/4.2.1/css/bootstrap.min.css">
<script src="https://ajax.googleapis.com/ajax/libs/jquery/3.3.1/jquery.min.js"></script>
<script src="https://cdnjs.cloudflare.com/ajax/libs/popper.js/1.14.6/umd/popper.min.js"></script>
<script src="https://maxcdn.bootstrapcdn.com/bootstrap/4.2.1/js/bootstrap.min.js"></script>
<div id="demo" class="carousel slide" data-ride="carousel">
<!-- Indicators -->
<ul class="carousel-indicators">
<li data-target="#demo" data-slide-to="0" class="active"></li>
<li data-target="#demo" data-slide-to="1"></li>
<li data-target="#demo" data-slide-to="2"></li>
</ul>
<!-- The slideshow -->
<div class="carousel-inner" style="text-align:center">
<div class="carousel-item active">
<img src='<%= asset["page_carousel_1"]%>' alt="Carousel Image" width="1100" height="500">
</div>
<div class="carousel-item">
<img src='<%= asset["page_carousel_2"]%>' alt="Carousel Image" width="1100" height="500">
</div>
<div class="carousel-item">
<img src='<%= asset["page_carousel_3"]%>' alt="Carousel Image" width="1100" height="500">
</div>
</div>
<!-- Left and right controls -->
<a class="carousel-control-prev" href="#demo" data-slide="prev">
<span class="carousel-control-prev-icon"></span>
</a>
<a class="carousel-control-next" href="#demo" data-slide="next">
<span class="carousel-control-next-icon"></span>
</a>
</div>
- Save the output.aspx.
- Now navigate to a suitable place in your Site to create an asset that will use this template. File -> New -> File.
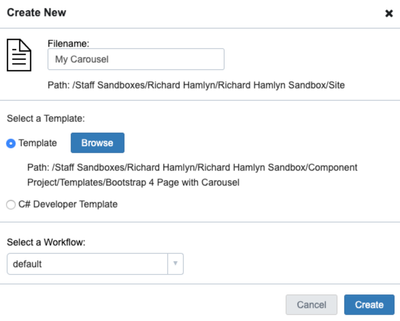
- Open your new asset 'My Carousel' and select Form editing mode. Add your images, as shown below:
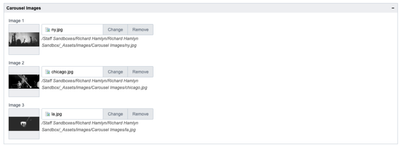
- Save the asset and select Preview mode.

Notes:
You can add the above example to any template where you want to allow editors to create (add images) to a page (asset) to have a unique carousel!
You could also create the above as a fixed Widget that will append a centrally managed carousel on any asset that uses it.
Widget (asset that will be re-used) example:
<%
Asset myCarousel = Asset.Load("/Path_to_your_carousel_asset/My Carousel");
string showCarousel = myCarousel.Show();
%>
<!-- Show carousel widget -->
<%= showCarousel %>
You could also create the above as a Component and allow your editors to add a carousel to any page (asset) through Drag & Drop.